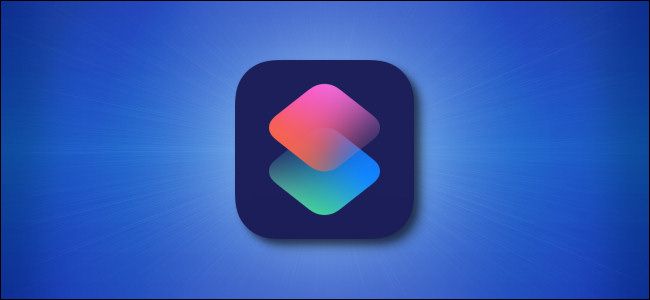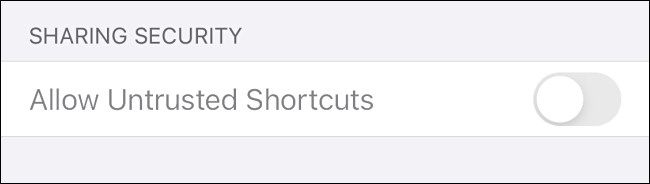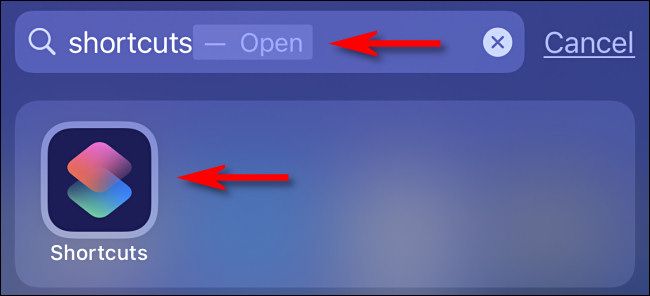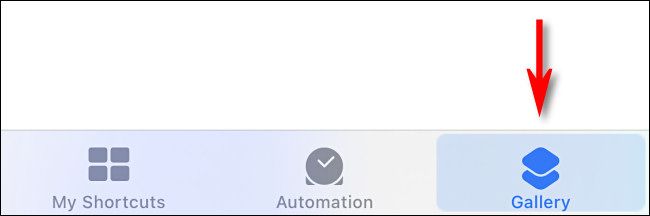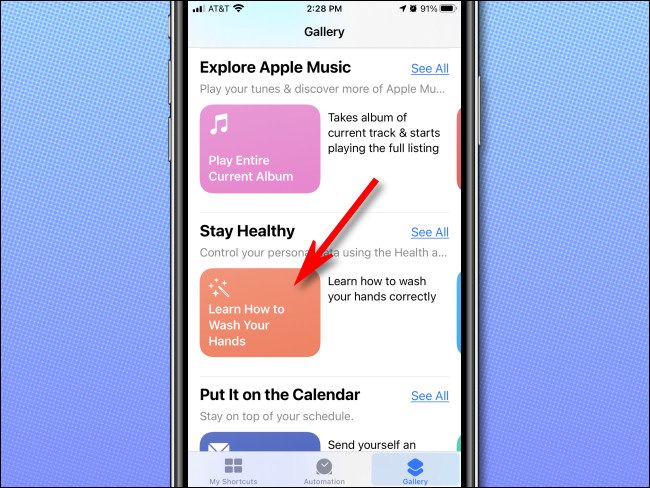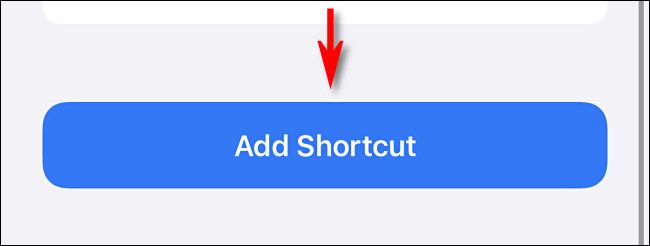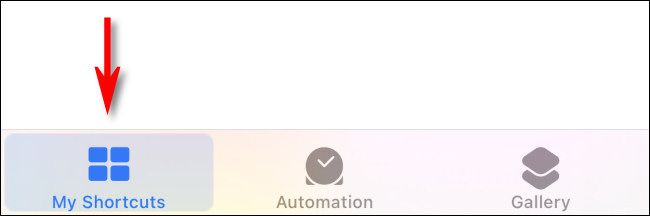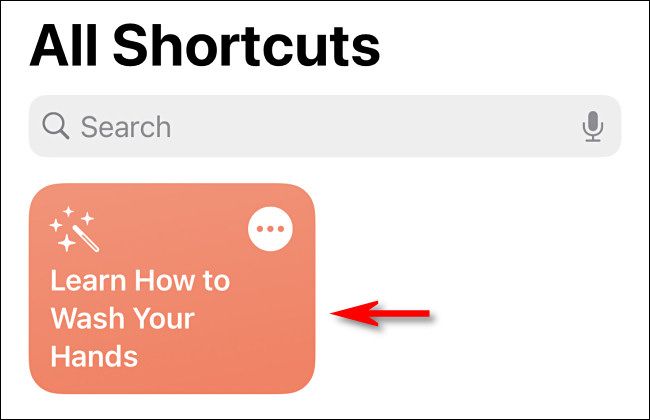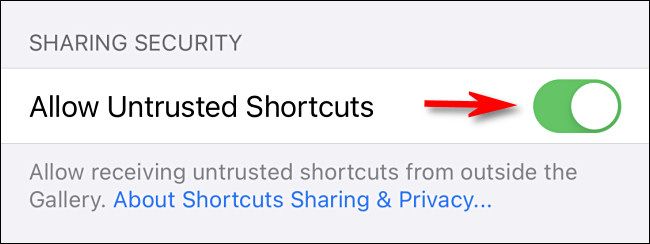If you want to run a Shortcut created and shared by someone else on your iPhone or iPad, you first have to allow untrusted shortcuts to be saved to your device. If this option is grayed out in Settings, though, there's a way to fix it.
The Problem
Normally, when you want to run an untrusted shortcut, you have to visit Settings > Shortcuts, and then toggle-On "Allow Untrusted Shortcuts." But, if you've never run a Shortcut before, you'll find that the "Allow Untrusted Shortcuts" option is grayed out and you can't toggle the switch under "Sharing Security."
How to Enable "Allow Untrusted Shortcuts" When It's Grayed Out
To activate "Allow Untrusted Shortcuts" in Settings, you first have to run a shortcut---any shortcut at all---in the Shortcuts app. Sometimes, it's easiest to just pick and run a shortcut from the Gallery.
First, open Shortcuts. If you can't find it, swipe downward with one finger in the middle of the screen, and then type "shortcuts" in the Spotlight search bar. Tap "Shortcuts" when it appears.
When Shortcuts opens, tap the "Gallery" button at the bottom.
In the Gallery view, browse through and select any Shortcut. For our example, we'll choose "Learn How to Wash Your Hands." It doesn't matter which one you choose.
Tap "Add Shortcut."
Next, tap "My Shortcuts" at the bottom.
On the "All Shortcuts" page, tap the shortcut you just added, and it will run. Avoid tapping the ellipsis button (. . .), though, as that opens an edit menu.
Now, launch Settings and navigate to Shortcuts. The "Allow Untrusted Shortcuts" option will no longer be grayed out. Tap the switch to toggle-On this option and it will turn green.
When this setting is enabled, you'll be able to save Shortcuts created by others and shared through iCloud, like the one we created that mutes your iPhone when you tap the back of it. To do so, though, you'll have to receive a link to the shortcut from someone else. Have fun!