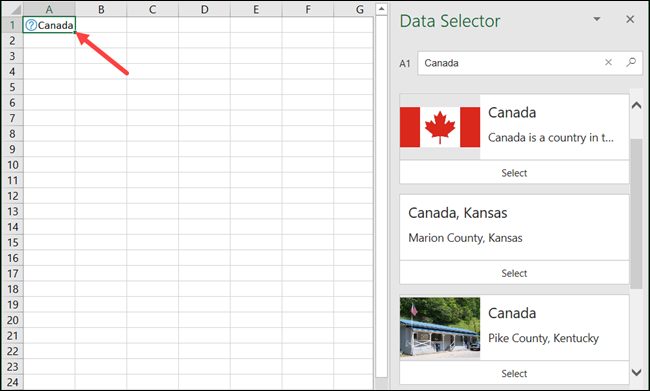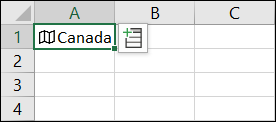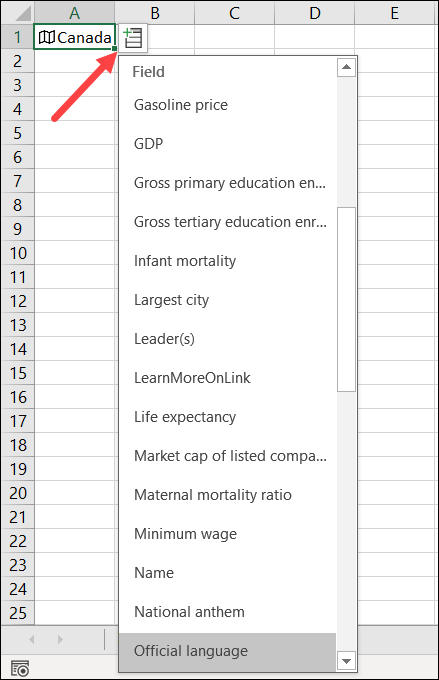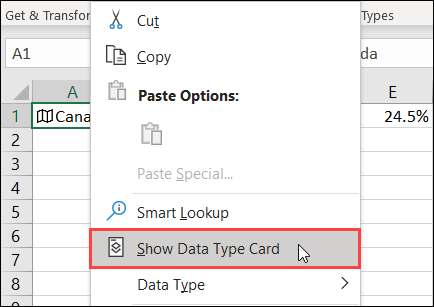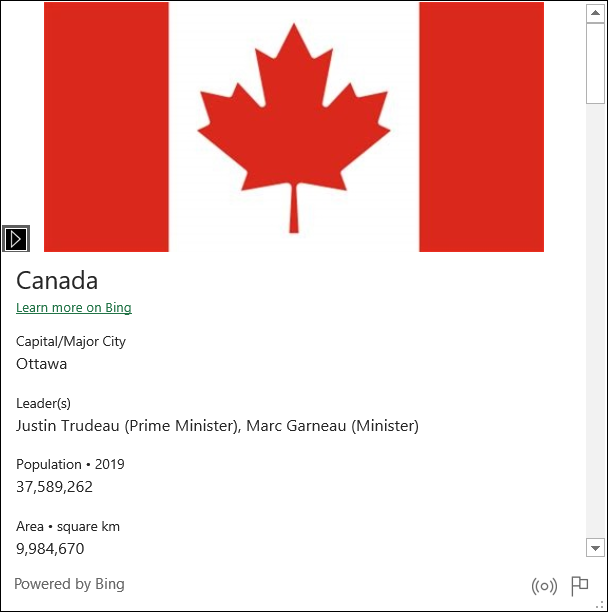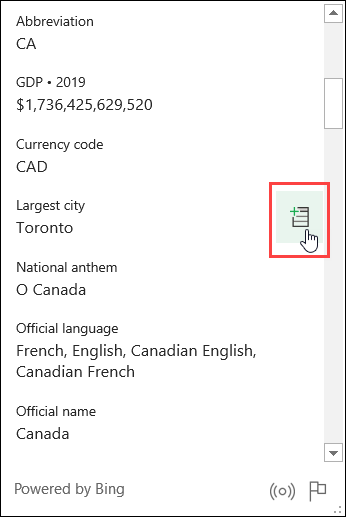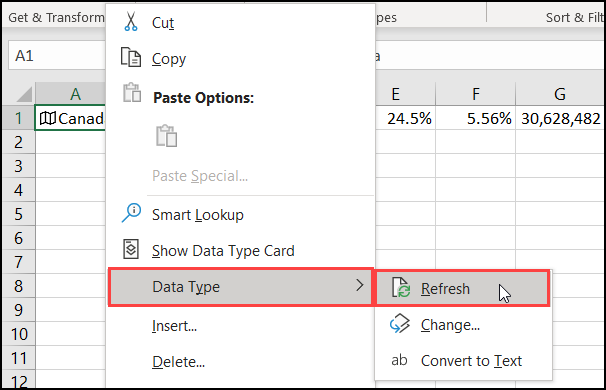Quick Links
Instead of researching and updating geographical data in your spreadsheets, save time by using the tools provided to you by Microsoft. The built-in Geography feature in Microsoft Excel will do the heavy lifting for you.
With the Geography data type, you can retrieve details like population, time zone, area leaders, gasoline prices, language, and much more. The information comes from an online source that you can refresh, as needed. So, if you need this type of data for your spreadsheet, as long as you’re connected to the internet, you can drop it in!
Add Geography Data to Your Sheet
To check out the Geography data type in Microsoft Excel, simply select and add what you need. Then, if you want to expand it, you can create a table or use formulas.
Select a cell in your spreadsheet and type a location. This can be a city, state, region, territory, or country. With the cell selected, click "Data," and then click "Geography" in the "Data Types" section of the ribbon.
Within a few seconds, you might see a question mark appear next to the location name in the cell and the "Data Selector" sidebar will open. This occurs if a location cannot be found, or if more than one location with the same name is available.
Click "Select" below the correct location on the right. If you don’t see the location you want, you can type it in the Search box at the top of the sidebar to look further.
After you select a location in the Data Selector, you’ll see a map icon next to the location name and the sidebar will disappear. Now, it’s time to pull in the data you need.
Click the cell that contains the location name, if necessary, and then click the Insert Data icon that appears next to the cell. This will display a scrollable list of data from which you can make selections. The data available here will depend on the kind of location you've selected. For example, if you type a country, you’ll see more options than you would for a city.
You can select an abbreviation, area, total tax or unemployment rate, urban population, and more.
When you select something from the list, it will appear in the cell to the right of your location immediately. You can continue to add data from the list, and they'll populate in subsequent cells on the right.
If you add several items for your location, though, and don’t label them with column headers, it's easy to forget what each is for. Just click the cell containing the data to see what it is in the Formula Bar.
View the Data Type
Along with the data in the list, you can view what’s called a Data Type Card for your location. This gives you a snapshot of the data with the labels. To see it, just right-click the cell containing your location, and then select "Show Data Type Card."
You’ll then see an easy-to-read card containing all the details. You can drag the bottom-right corner to enlarge it.
To add a piece of data from the Data Type Card to your spreadsheet, hover your cursor over it, and then click the Extract to Grid icon that appears.
Refresh the Geography Data
Since the Geography data comes from an online source, it's updated regularly. This means you’ll want to update your spreadsheet so it contains the most current data.
To do so, right-click the cell that contains your location, and then click Data Type > Refresh.
Don’t See the Geography Feature?
If you don’t see the Geography Data Type in Microsoft Excel, please make sure your device meets the following requirements:
- You're using Excel for Microsoft 365: Microsoft might add the feature to other versions of Excel later, but for now, it's only available on MS365.
- It's rolling out gradually: You might have to wait a few more days or weeks. Be sure to check for the latest version of Office regularly.
- English is set as the editing language: Excel’s data types are only available if English is the editing language in your Office Language Preferences. You can check out our tutorial on changing the language in Word, which also applies to Excel.
The Geography Data Type feature is a real time-saver! Give it a try the next time you need to add any geographical information to an Excel spreadsheet.