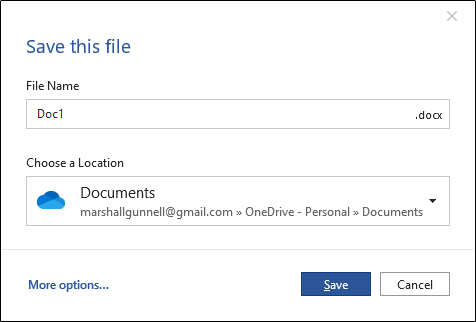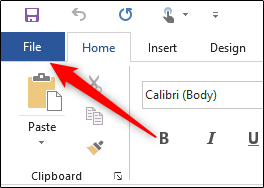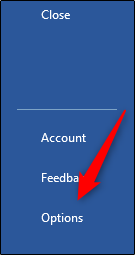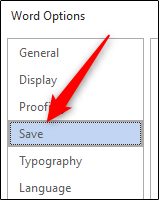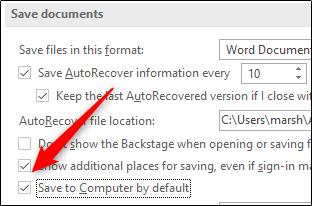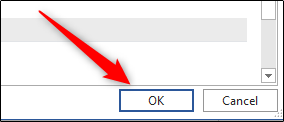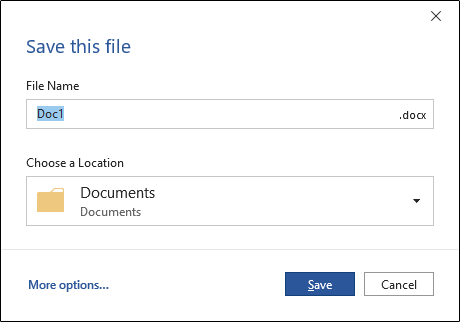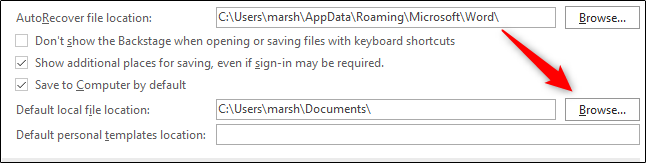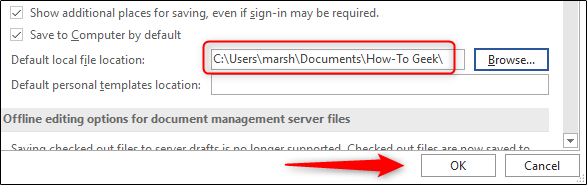Quick Links
Saving files in Microsoft Office is a pretty painless process, but you can make it even quicker by changing the default save location to your preferred folder. Here's how to do it on Windows 10.
How to Make Your PC the Default Save Location
When you save a new document for the first time in Office 365 or Office 2019, Office asks where you want to save it. By default, Office suggests you save documents to Microsoft OneDrive online.
You don't have to manually change the location every time you want to save a file to your PC. Luckily, you can set your PC to be the default save location.
First, open an Office application and click the "File" tab.
Next, click "Options," found at the bottom of the left-hand pane.
The "Word Options" window will appear. Click the "Save" tab in the left-hand pane.
Under the "Save Documents" section, check the box next to "Save to Computer by Default."
Finally, click the "Ok" button in the bottom-right corner of the window to apply the change.
Now, the next time you save an Office file, your computer will be the default save location.
By default, Office will use your Documents folder when you save files to your computer. But you don't have to stick with that folder---you can choose a favorite folder on your PC.
How to Change the Default Folder for Saved Files
If you save to a specific folder quite often, changing the default save location to that folder can save you a little time.
In an Office app, open the "Options" window by clicking File > Options. Click the "Save" tab in the "Options" window.
In the "Save Documents" section, you'll see the "Default Local File Locations" option. Click the "Browse" button next to this box.
You'll see a file browser window. Navigate to the location you would like to make as the default save location and then click the "OK" button in the bottom-right corner of the window.
Your selected location will now appear in the text box next to "Default Local File Location." Click "OK" to apply the change.
By default, Office will now save files to the folder you selected. That's your new default save path.