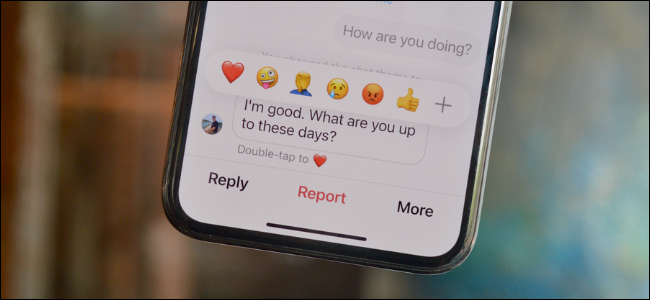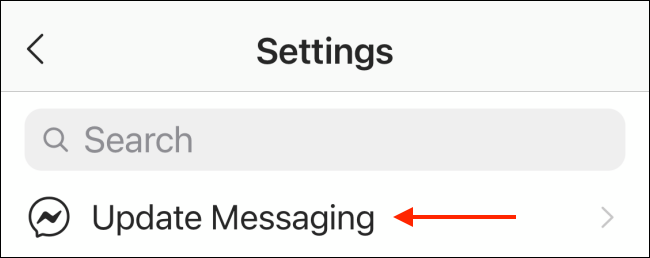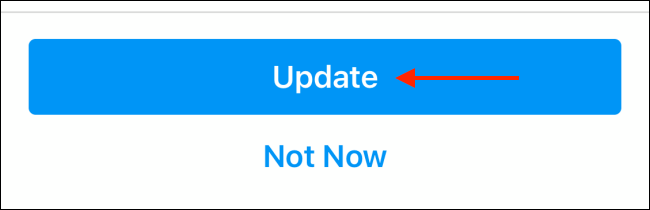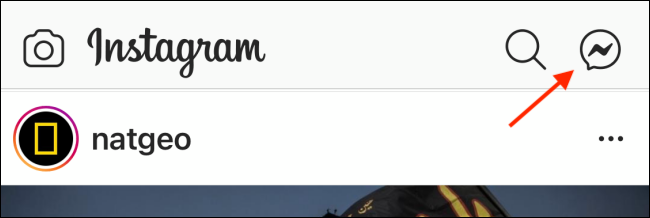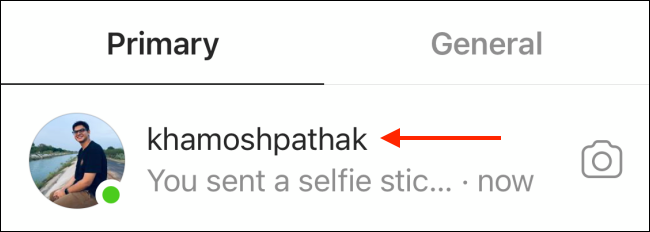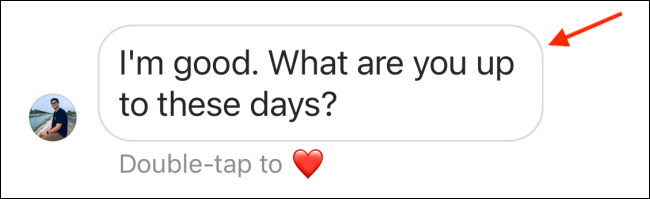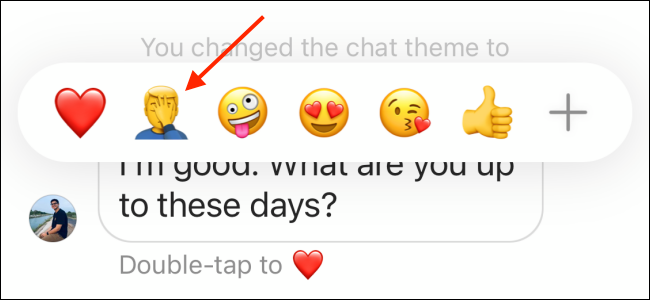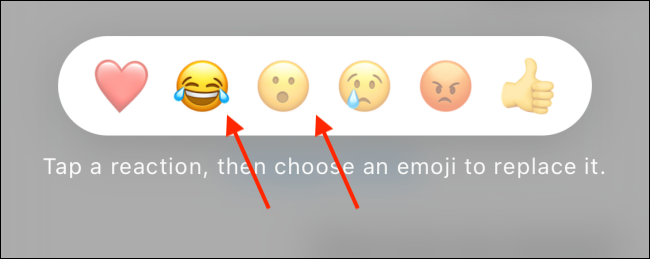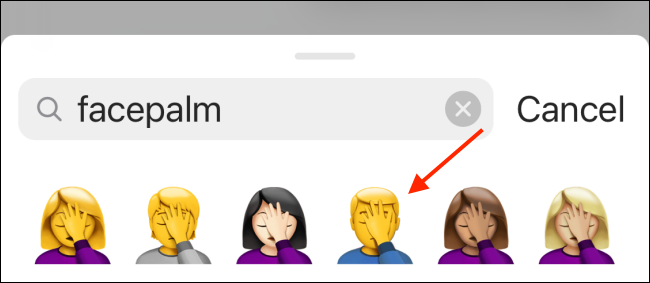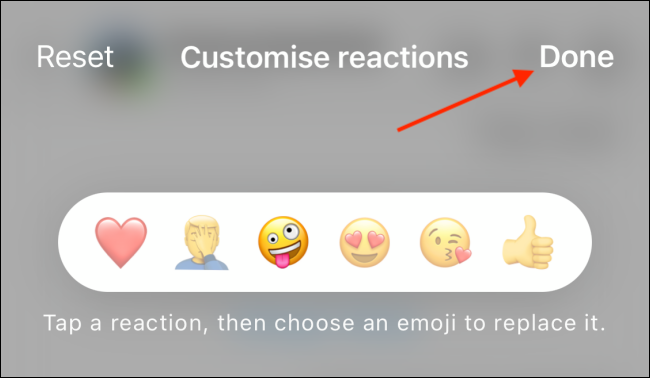Key Takeaways
To change your emoji reactions on Instagram, press and hold a message and tap the plus button. Select a pre-existing reaction, then pick a replacement emoji from the list that appears.
In Instagram Direct Message, you can double-tap a message to send a heart, and you can press and hold a message to see emoji reactions. Want to customize this? Here's how to change emoji reactions in Instagram DM.
The ability to customize emoji reactions is part of Facebook's cross-platform messaging feature in Instagram. This update lets you message your Facebook friends from Instagram and brings some Messenger features to Instagram.
Update Instagram Messaging
If you haven't updated already, you can do so from Instagram's Settings menu. From your Instagram profile, tap the hamburger menu button in the top-right corner, and choose the "Settings" option. Here, tap the "Update Messaging" option.
From the next screen, tap the "Update" button.
Now, the Instagram DM icon at the top-right corner of the app will change to a Messenger icon. Once you have updated, you can customize emoji reactions from any Instagram conversation.
Change Emoji Reactions in Instagram DMs
With the Facebook Messenger integration connected to Instagram direct messaging, tap the "Messenger" icon in the top-right corner of the Instagram app to see all conversations.
Then, select a conversation.
Here, press and hold a message to see emoji reactions.
You can tap the "+" button to see all emojis or select an emoji to send it as an emoji reaction.
To change an emoji reaction, tap and hold on an emoji to enter the customization mode.
You'll see all the available emojis at the bottom. Browse or search for a particular emoji and then tap an emoji to add it to the quick response menu.
You can then choose another emoji and repeat this process.
You can customize all six quick-response emojis here, including the default heart emoji. Once you switch the heart emoji, the left-most emoji will become the default for the double-tap gesture.
If you want to go back to the original configuration, tap the "Reset" button. Once you're done with the customization, tap the "Done" button.
You'll now see the updated quick-response emojis in the pop-up. Select an emoji to send the reaction.
Want to use Instagram from your computer? All you need is Instagram on the Web!