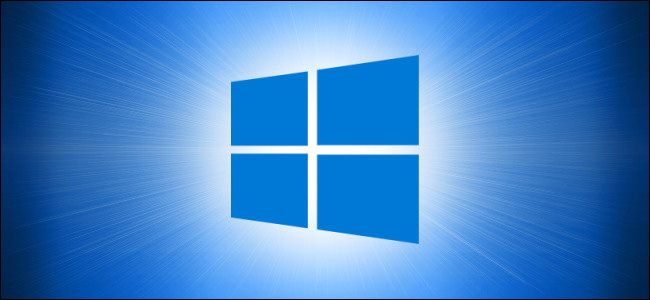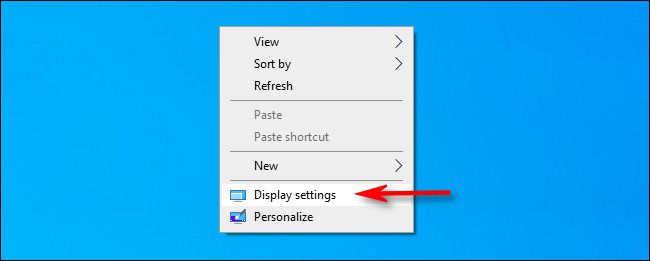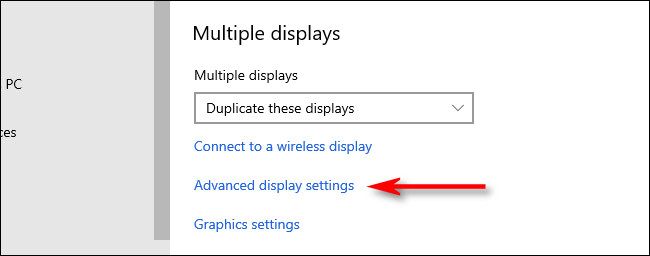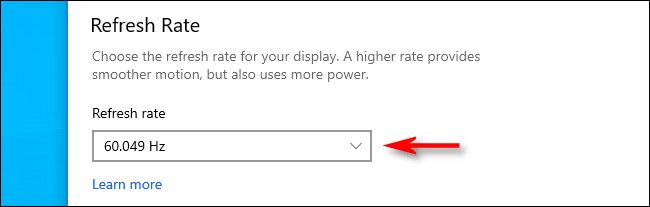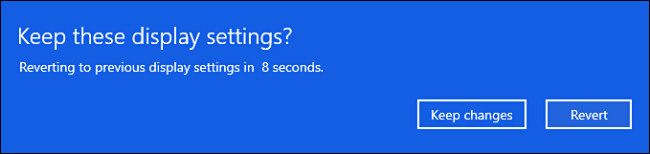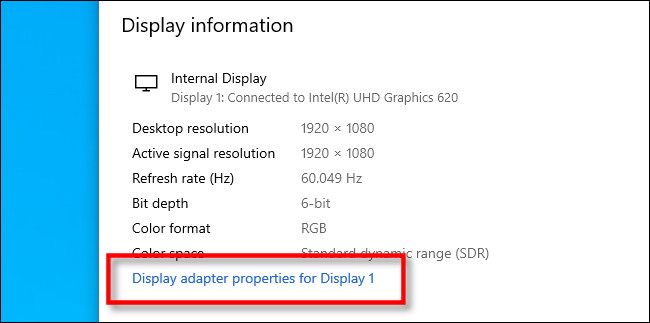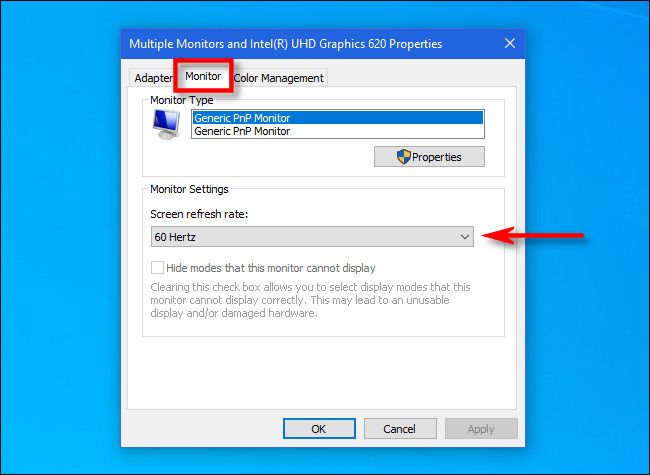Quick Links
In Windows 10, your monitor's refresh rate determines how often your display image updates every second. Higher is usually better. If you need to change the refresh rate of your monitor, Windows 10 makes it easy. Here's how.
What Is a Monitor Refresh Rate?
A monitor's refresh rate is the frequency at which the image updates on your display. For example, a 60 Hz refresh rate means that the image on your monitor refreshes itself 60 times every second. As 120 Hz refresh rate means the image updates 120 times a second. The higher the refresh rate, the smoother motion looks on your display.
On older CRT monitors, some people perceive flicker at lower refresh rates, so monitors that support higher refresh rates produce a more stable picture that is easier on your eyes. LCD monitors don't experience flicker, so lower refresh rates are generally OK for most users. Typically, you want to use the highest refresh rate that your monitor supports at its native resolution.
How to Change Your Refresh Rate in Display Settings
Starting with the Windows 10 October 2020 Update, you can now choose your refresh rate directly in the new Settings app. Here's how. (If you're running an older version of Windows 10, see the section below.)
First, right-click on your Desktop and select "Display Settings" in the menu that pops up. (Alternatively, you can open "Settings" and navigate to System > Display.)
In "Display Settings," scroll down and click "Advanced Display Settings."
In "Advanced Display Settings," locate the "Refresh Rate" section. Click the "Refresh Rate" drop-down menu. In the menu that appears, select the refresh rate you'd like to use.
Windows will test the new refresh rate for about 15 seconds. If the image looks OK, click "Keep." Otherwise, click "Revert" or wait until the countdown finishes, and the monitor will automatically switch back to the previous refresh rate.
Once you're happy with your refresh rate, close Settings.
Select a Refresh Rate on Older Versions of Windows 10
If you're running an older version of Windows 10, here's how you change your monitor's refresh rate. First, right-click on your desktop and select "Display Settings."
In "Display Settings," scroll down and select "Advanced Display Settings."
If you have multiple displays, select the monitor you'd like to configure in the "Choose Display" drop-down box. Then scroll down and click "Display Adapter Properties."
In the window that pops up, click the "Monitor" tab, then click the drop-down menu labeled "Screen Refresh Rate" and choose the refresh rate you'd like to use.
Then click "OK" to save your changes, and the window will close. Then you can close Settings. Have a fresh day!