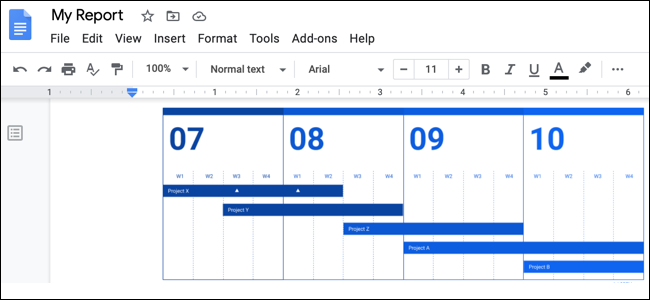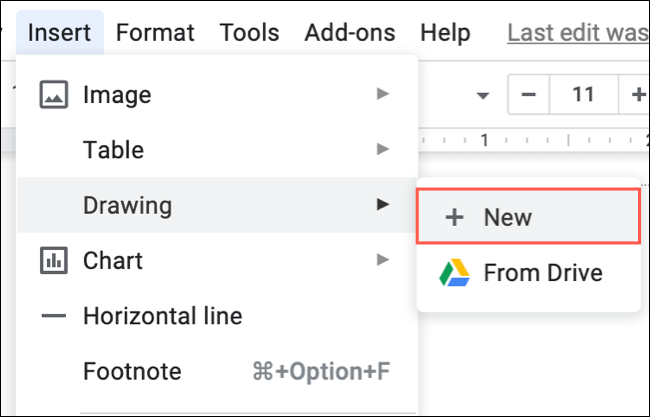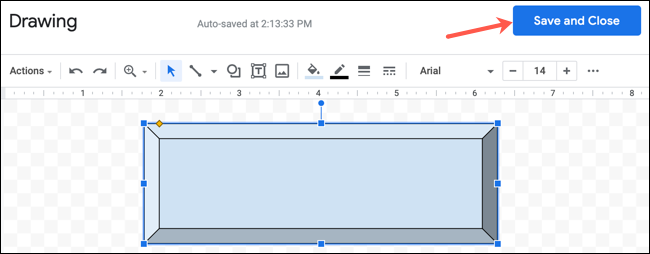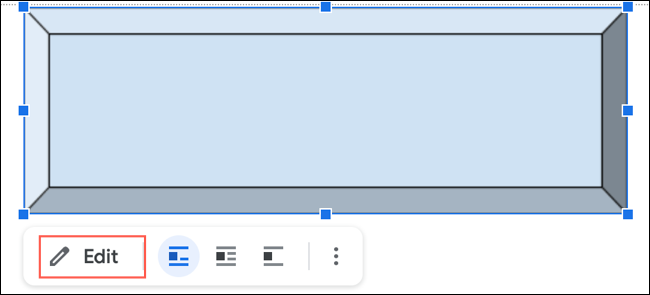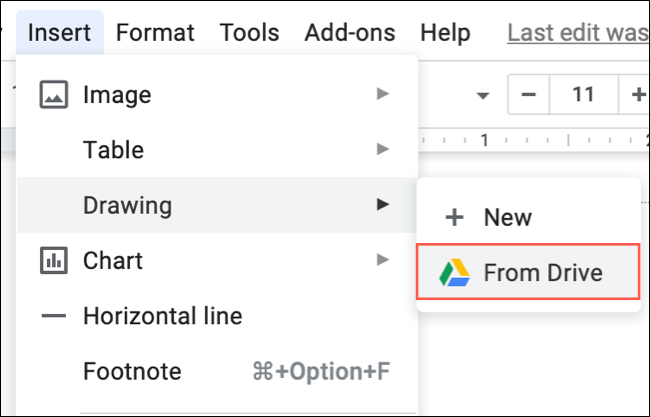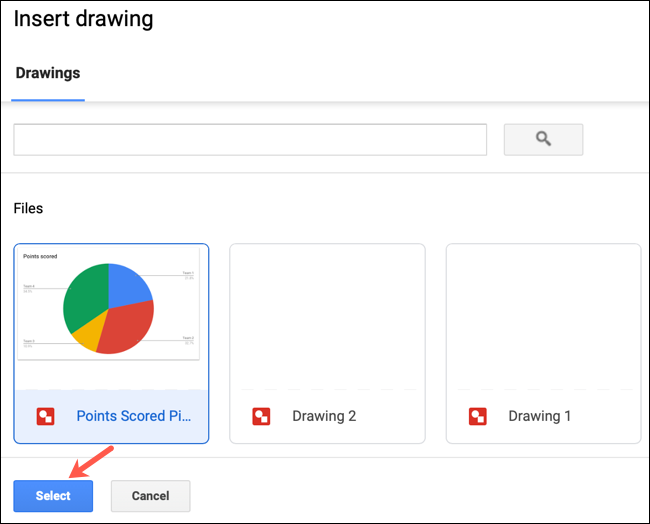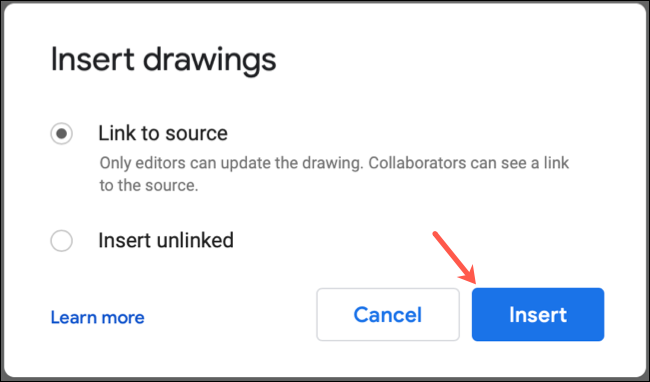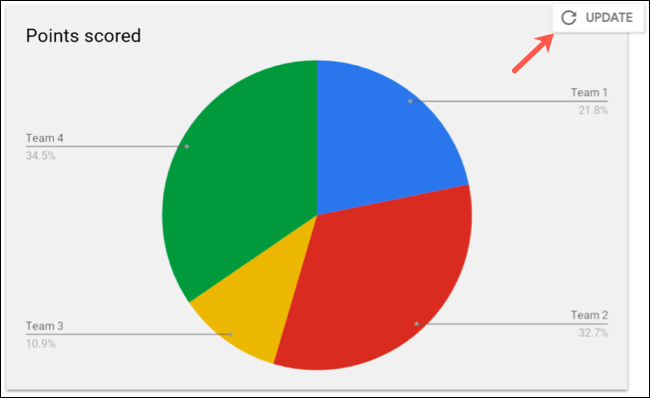Quick Links
You can explain your data graphically, include a necessary visual, or make your document stand out. It’s all easy to do when you embed Google Drawings into Google Docs.
Google Docs offers a built-in tool for creating new drawings on the spot. Inserting them from there is simple. But if you use the official Google Drawings website, you can take your time and make magnificent visuals. Then in a few clicks, add that drawing to a document in Google Docs. Here, we’ll show you how to do both.
Embed a New Google Drawing in Google Docs
Head to Google Docs, sign in with your Google Account, and open your document or create a new one. Place your cursor in the document where you want to embed the drawing and click Insert > Drawing > New from the menu.
Use the tools at the top of the Drawing window to create your masterpiece. You can use lines, shapes, text boxes, and images. When you finish, click “Save and Close” to insert the drawing into your document.
If you need to change your Google Drawing later, select it in the document and click “Edit” in the toolbar that displays.
Embed an Existing Google Drawing in Google Docs
With Google Drawings, you can do a bit more than with the Drawing tool in Google Docs. Along with the basics, it lets you create charts for data or diagrams for timelines and processes. The nice thing about Google Drawings is that your creations are automatically saved to your Google Drive.
When you go to your document in Google Docs, click Insert > Drawing > From Drive.
Select the drawing or use the search box at the top to locate it and hit “Select.”
Then choose if you would like to link to the source or insert the drawing unlinked and click the “Insert” button.
To Link or Not to Link
If you decide to link the source, anyone who views your document will be able to see the drawing even if you don’t share it separately through Google Drawings or Google Drive.
In addition, you can make changes to the original file in Google Drawings and those edits will be visible in the Google Docs document. You’ll see an “Update” button display on the drawing in the document to apply the changes.
If you choose the option to insert the drawing unlinked, it will reside in your document as its own entity.
Whether you want to create a visual on the fly or insert one that you took you days to make, you can embed a Google Drawing easily into any Google Docs document.