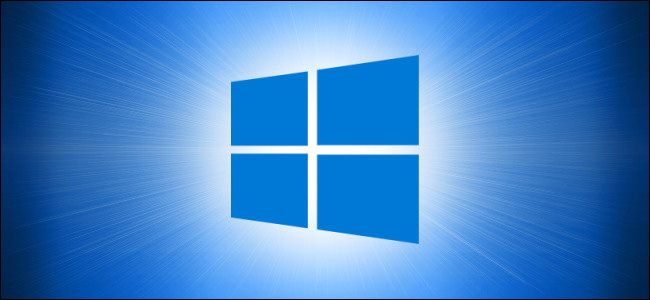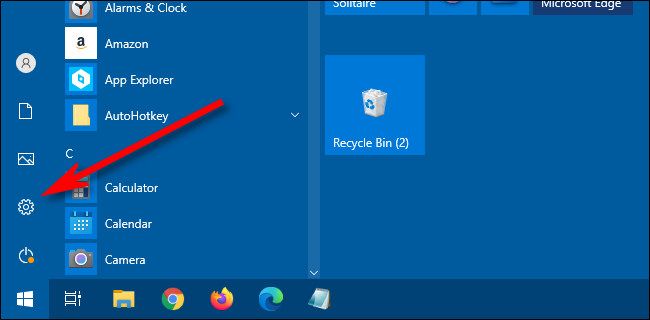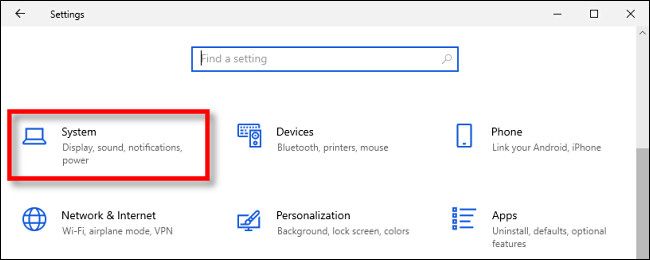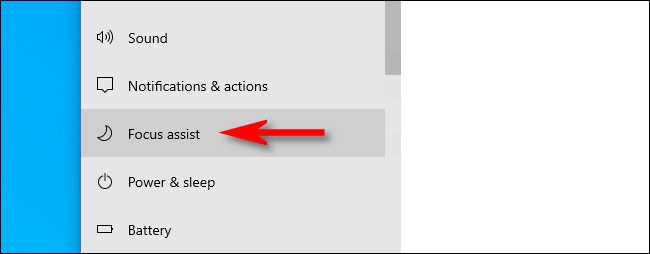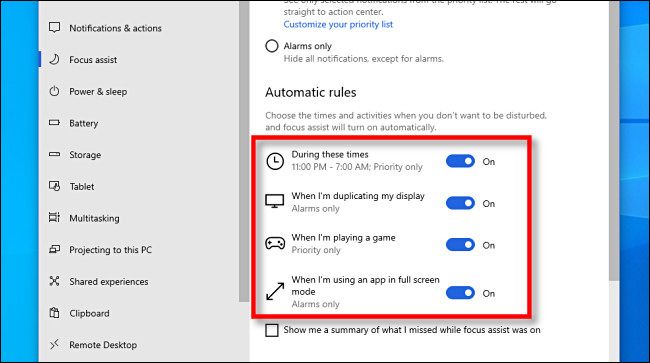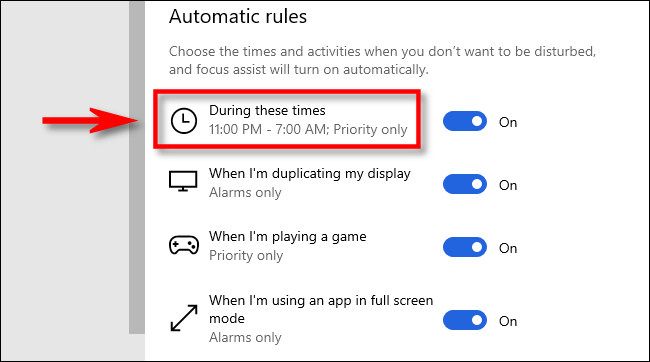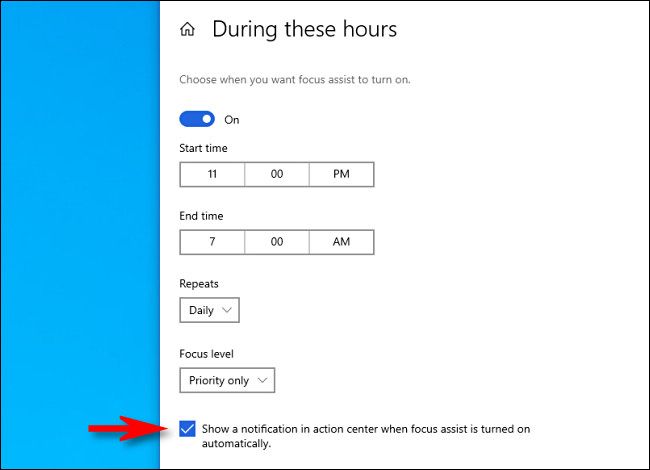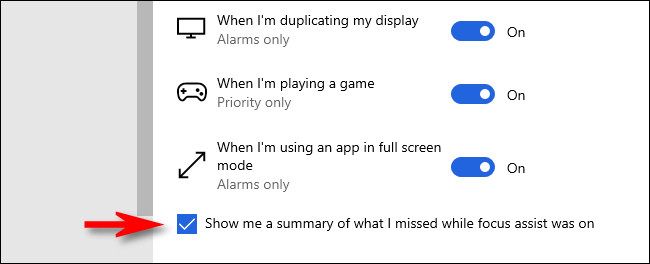Windows 10's Focus Assist feature is a handy way of keeping your concentration while working or gaming. Starting with the October 2020 update, Windows 10 now automatically hides certain Focus Assist notifications that alert you when Focus Assist is activated or deactivated. If you'd like to bring them back, it's easy to change in Settings. Here's how.
First, launch "Settings." The quickest way to do this is by opening the Start menu and clicking the gear icon.
In "Settings," click "System."
Next, click "Focus Assist" in the sidebar.
In "Focus aAssist" settings, scroll down until you see the "Automatic Rules" section. You'll see four sub-sections: "During these times," "When I'm duplicating my display," "When I'm playing a game," and "When I'm using an app in full-screen mode."
For now, turn all four of the Automatic rules "On" using the switches beside them. Even if you don't intend to use them later, this will allow you to configure them further in the steps ahead.
Next, we'll need to visit some hidden sub-sections of the Focus assist page. First, click on the words, "During these times." It doesn't look like a button, but you can click it.
A new Settings sub-page will appear. Within that page, look toward the bottom and check the box labeled "Show a notification in action center when focus assist is turned on automatically."
(If you don't see the check box, that means the rule is turned off. Flip the switch for the rule to "On" and the check box option will appear.)
After that, repeat the same steps with the other three automatic rules, "When I'm duplicating my display," "When I'm playing a game," and "When I'm using an app in full-screen mode." Click on each, one at a time, and when the new Settings screen appears, check the "Show a notification in action center when focus assist is turned on automatically" box on each page.
After you've checked all four boxes in the four subsections, return to the main Focus Assist settings page. Using the switches beside each rule, turn off any of the Automatic rules that you don't plan on using.
Finally, look near the bottom of the main Focus Aasist settings page, just below the "Automatic rules" section. Place a checkmark in the box beside "Show me a summary of what I missed while focus assist was on."
After that, exit "Settings." The next time Focus Assist is triggered by one of your automation rules, you'll get a notification about it---just like the good old days. And once you're done with that particular task and Focus Assist turns off, you'll get another notification summarizing all the notifications you missed while you were focusing. Stay focused!