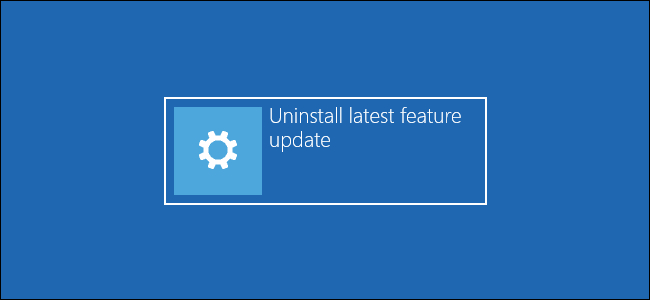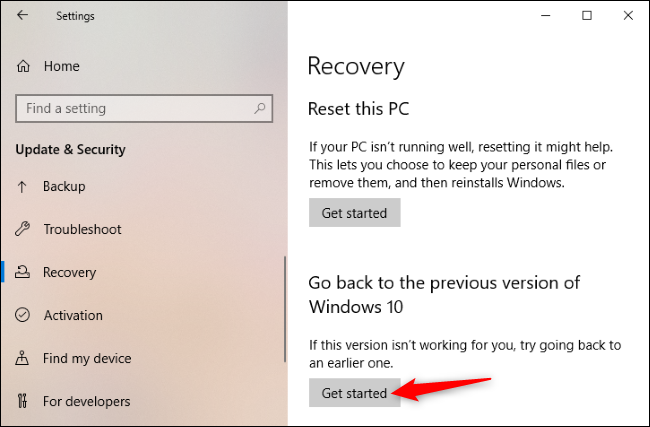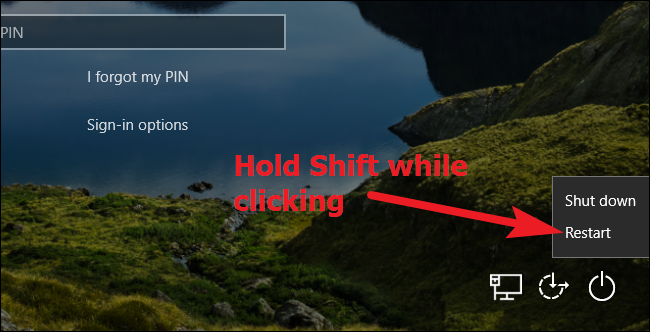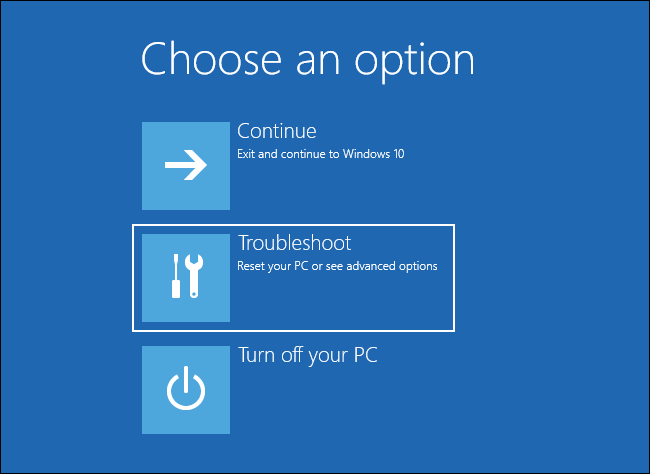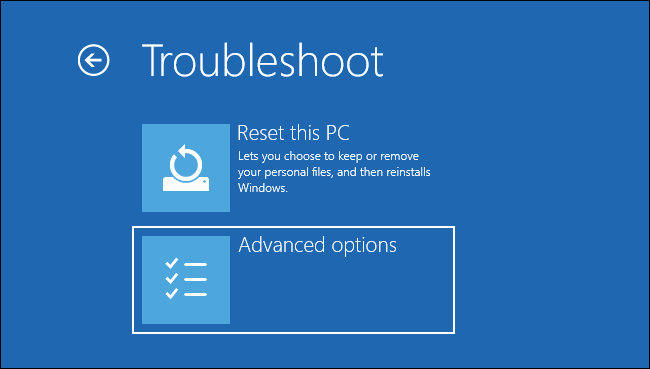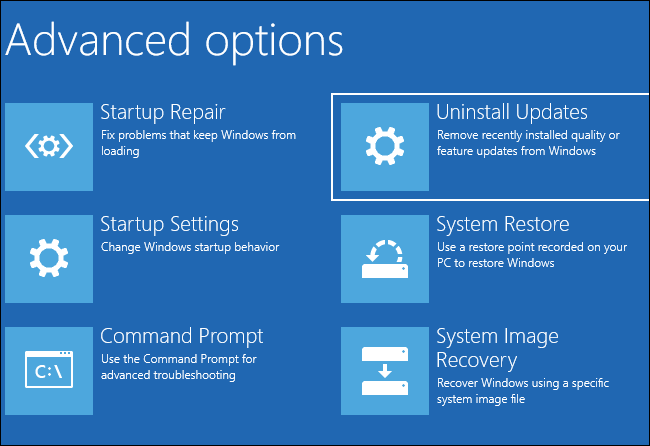Quick Links
As usual, Microsoft is slowly rolling out Windows 10's October 2020 Update (20H2) to check for bugs. If your PC experiences a problem after installing the update, here's how to roll back to your previous version of Windows 10.
You Only Have 10 Days!
Windows 10 only gives you ten days to uninstall big updates like the October 2020 Update. It does this by keeping the operating system files from the previous version of Windows 10 around. When you uninstall the update, Windows 10 will go back to whatever your previous system was running. This will probably be the May 2020 Update.
These old operating system files take up gigabytes of space. So, after ten days, Windows will automatically remove them. This saves disk space but prevents you from rolling back without reinstalling Windows 10 from scratch.
How to Uninstall the October 2020 Update
If Windows is working fine and you can use the operating system normally, you can uninstall the update from Settings.
First, open the Settings app (you can press Windows+i to quickly launch it) and head to Update & Security > Recovery.
Under "Go back to the previous version of Windows 10," click "Get started." Go through the wizard interface that appears to roll back. Windows will prompt you to reboot your PC.
If you don't see this option here, it's been more than ten days---or you've manually removed the old Windows installation files. You can no longer uninstall the update, so you'll have to either live with it (and wait for bug fixes), reset your PC, or reinstall an old version of Windows 10.
How to Uninstall the Update If Windows Won't Boot
You can also roll back to an older version of Windows 10 from the Recovery environment. This is particularly useful if your Windows system won't boot properly---for example, if it keeps blue-screening or crashing every time it boots or you sign in.
Windows will automatically show this interface if your PC is experiencing problems booting. You can also open it by holding down the Shift key while you click the "Restart" option on Windows 10's sign-in screen or on its Start menu.
When the blue "Choose an option" menu appears, click "Troubleshoot."
Click "Advanced options" to view additional options.
Click "Uninstall Updates" to remove an update like the October 2020 Update.
Select "Uninstall latest feature update" to remove a major update like the October 2020 Update. These are known as "feature updates." The term "quality update" refers to smaller patches, like the ones that arrive every month on Patch Tuesday.
If you don't see this option here, Windows no longer has the old operating system files and you can't uninstall the update.
Follow the instructions on your screen. You'll have to select a Windows user account and provide its password to continue.
What If You Can't Uninstall the Update?
As we mentioned, you only have ten days to uninstall the update. If you choose to remove the old operating system files with a tool like Windows Disk Cleanup in the first ten days, you have less than that.
To solve any problems you might be experiencing, you can choose to reset your PC or reinstall Windows 10.
Try resetting your PC first---if you tell Windows to keep your personal files, you can keep your files while effectively reinstalling Windows. However, you will have to install all your programs afterward.
If the problem you're experiencing is minor, you might also want to try waiting a while. Microsoft regularly issues updates, and an update might fix the problem you're experiencing.