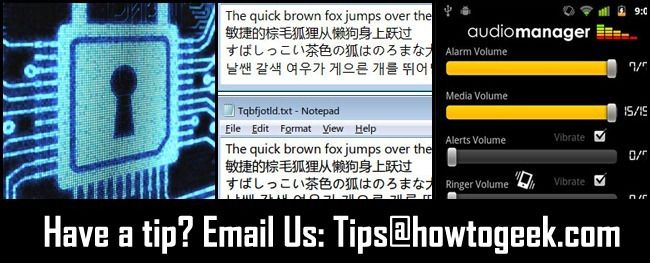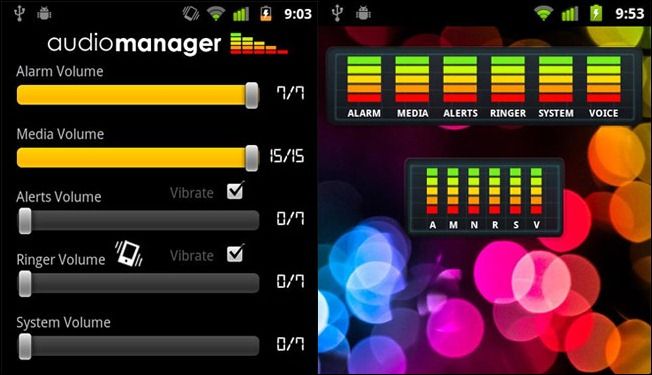Quick Links
Once a week we dip into the tips box and share some of the gems we find there. This week we’re looking at how to easily generate secure passwords with a personal algorithm, upgrade the font rendering in Windows, and manage your Android volume more effectively.
Generate Secure Passwords with a Personal Algorithm
Pat writes in with the following tip on generating secure but easy to remember passwords by using a personal algorithm:
For ages I have watched people go on and on about how to remember passwords and how they go about it. While some right them down... others use programs or spread sheets... while others use top secret methods they never disclose. For myself, I have always used a very simple method that I invented for myself. It allows me to have a different password for every site and I have never forgotten (or written down) any of them. I call it the PATS method (passwords are that simple). Here is how it works but you can modify it to your own personal style. First, I have a standard password that I have used since the beginning of time and for this example we will say it is my first name and my street address combined. My first name is Pat and my street address is 3245. Putting these together, I get pat3245 for my base password. Now when I go to a site that requires a password I combine my "BASE" password with something from that site. Lets say I do a password for https://www.howtogeek.com. I combine my base password with the three letters from the URL of the site, in this case "how to geek" becomes "htg" and I add this to my base for the new password. Now taking the htg and combining it with my base gives me htgpat3245. But I can also move things around for several different variations on this as the following will show. I can put the htg from "how to geek" in the middle of my base password to form pathtg3245 or put it at the end of my base password to form pat3216htg. Doing this allows me to have a password for each site that is different. If I go to www.discovercard.com, I can use dc (discovercard) plus my base (pat3245) and form the password dcpat3245 or patdc3245 or pat3245dc. You can devise your own scheme and I do have my own scheme that I cannot divulge but you get the idea. I have been using this method for ages and it has never failed me. I have a different password for all my credit cards and banking. Now if someone should get into my discover card and try to use that same password for my banking, they would quickly be disappointed. While my exact method isn't as simple as this, most people can use this as a model and add their own twist to it. I call this method the "PATS" method which stands for Passwords Are That Simple."
A solid tip with an acronym to go with it? A win all around. Thanks for writing in Pat! Your method is a great and secure middle ground between using a handful of identical passwords and going full bore and having LastPass or KeePass generate totally random strings for every site.
Install an Alternative Windows Font Renderer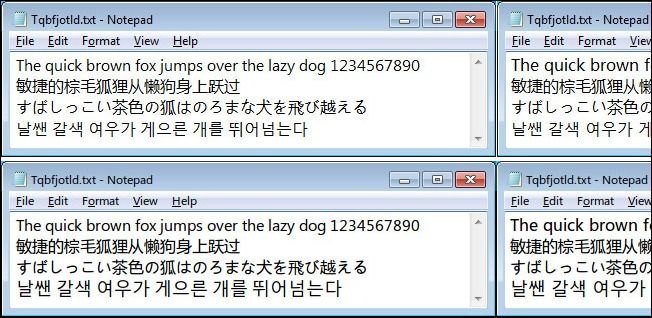
Cláudio writes in with the following tip:
I’ve been looking around for a reliable substitute to gdi++ for a while. [Editor’s note: gdi++ was an alternative Windows Font rasterizer/rendering tool that has since ceased development] Yesterday I finally came across a good replacement, gdipp. It is an advanced font renderer that surpasses Microsoft ClearType in terms of a more Mac-like font render for the system and its applications. Works amazingly well and may be worth trying. Cheers!
Thanks for the tip off Cláudio! We’d wondered what had become of the gdi++ project; it’s good to see somebody has taken over the design and continued Dr. Watson’s work. For readers who are unsure of whether or not they want to mess around with gdipp; check out the screenshot above. Essentially gdipp replaces the default font rendering engine in Windows and renders fonts in a similar fashion to those found in OS X and many Linux distributions. When using gdipp you should notice the fonts appears smoother, stronger, and better rendered than they did under the default Windows renderer (in the above screenshot the top row shows Windows ClearType and the bottom row shows gdipp). You can read more here.
AudioMananger Micro Manages Your Android Audio
Tony writes in with the following tip for managing your Android audio:
After being embarrassed by the loud audio on my Android phone one too many times (loud game music in the library, starting alarm alerts at the wrong time, etc.) I finally did something about it and installed AudioManager. You can manage the audio on your phone and create custom profilers: I’ve made profiles for the library, for class, for home, for sleeping, and more. Now I don’t have to wonder if I’ve set all my settings correctly for class or turned my ringer up when I’m at home. It’s awesome. I can’t believe this wasn’t the first app I downloaded when I got a Droid.
Frankly we can’t believe it wasn’t the first app we downloaded either. After your tip off we took it for a spin and loved it. If you’re looking for an easy way to create profiles it’s a tough app to beat. Thanks Tony!
Have a great tip to share? Shoot us an email at tips@howtogeek.com and you just might see your tip on the front page.