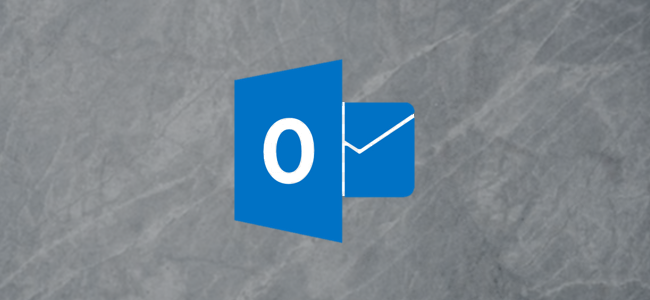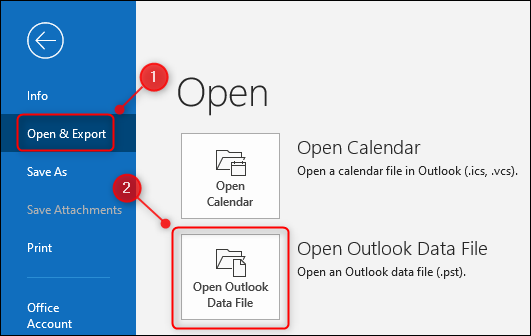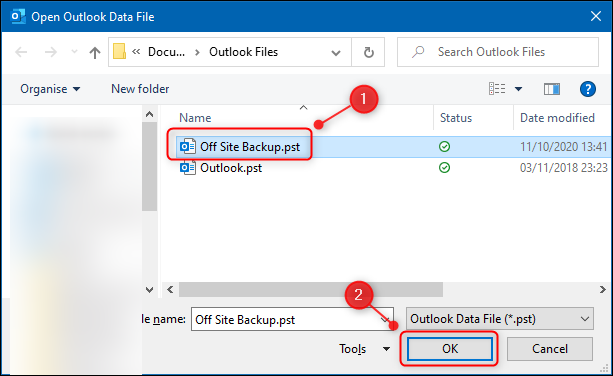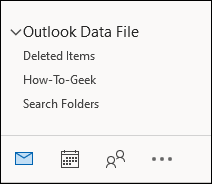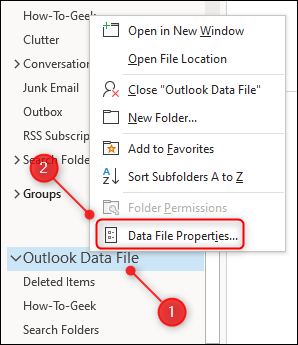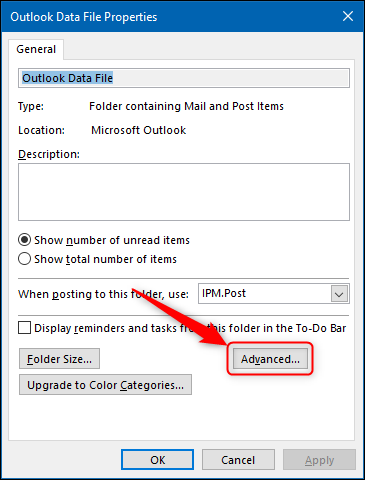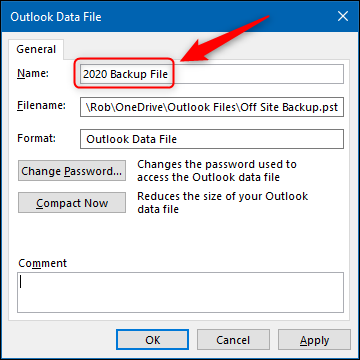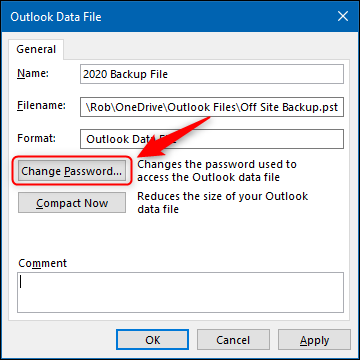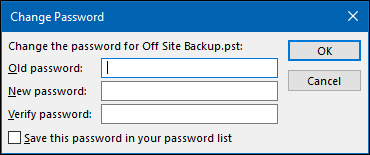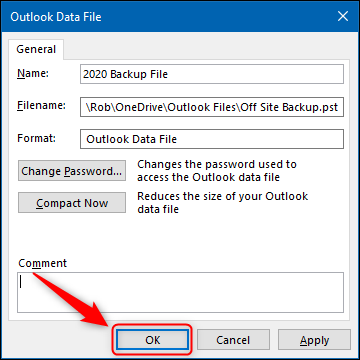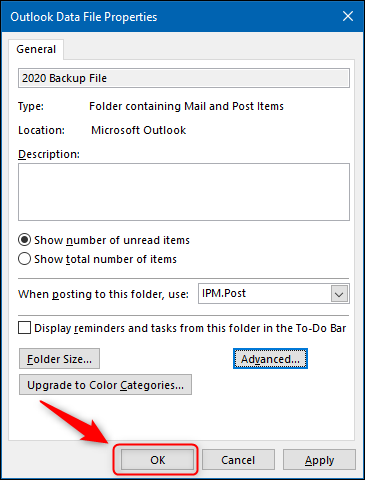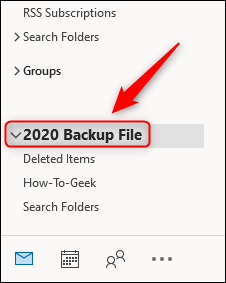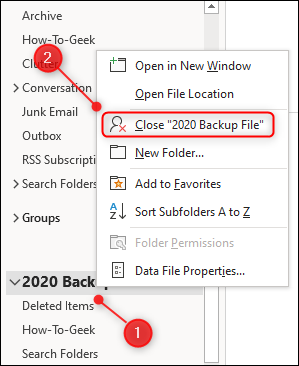If you want to retrieve a single email from a backup file, importing that whole file of emails into Outlook is time-consuming overkill. Here's how to open a PST file in Microsoft Outlook and browse the contents, no importing needed.
Backing up your emails to a PST file is a good way of creating a long-term email archive and saving space in your email account. But one potential drawback is that it's not obvious how to access an individual email in a PST file without importing the whole file.
Thankfully, Outlook lets you open a PST file without importing it, so you can browse the contents as if it is just a folder. You can read the messages, copy or move them into your account, delete, reply to, forward, create a task or meeting, and anything else you can do with traditional emails.
First, open the Microsoft Office application, click "File" and then select Open & Export > Open Outlook Data File.
Browse to the PST file you want to open and click "OK."
The PST will appear at the bottom of the navigation pane as "Outlook Data File."
Browse the folders in the PST like any other folder in Outlook. You can leave the file open as long as you want, even if you close and reopen Outlook. This makes backup files very handy for reducing the amount of email in your inbox because the messages in the PST file only exist in that file, not your online account.
https://www.howtogeek.com/690076/whats-the-difference-between-outlooks-pst-and-ost-files/
If you have multiple PST files open, or if you want to remind yourself what the file is, you can change its name from the default "Outlook Data File" to something more meaningful
Right-click "Outlook Data File" and choose "Data File Properties" from the menu.
Click the "Advanced" button.
Change the "Name" field to a more meaningful name.
This will not rename the PST file, just the name that is displayed in Outlook.
You can also password protect your PST file by clicking "Change Password."
This will open the "Change Password" dialogue window where you can add a password. That way, no one can open the file without your password.
We'll give the standard caveat here: If you lose the password, you'll lose access to the contents of the PST, so make sure you keep your password somewhere safe, like a password manager.
Click "OK" in the "Change Password" dialogue...
...and then "OK" on the next two panels.
The "Outlook Data File" will now be called whatever you renamed it to.
If you don't need to see the PST file anymore, removing it is just as easy as adding it. Right-click the file name and then select "Close [Folder Name]."
Microsoft Outlook will remember if you changed the name, so if you close the PST and reopen it again in the future, it will be displayed as the name you changed it to rather than "Outlook Data File."