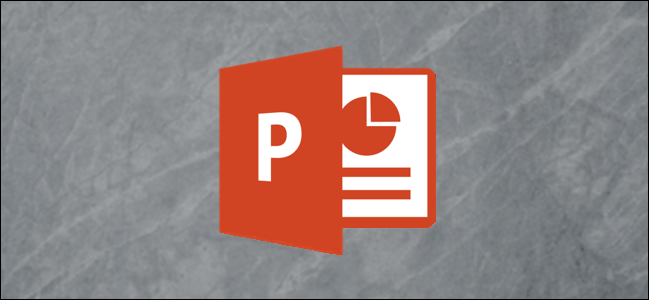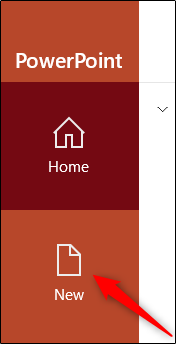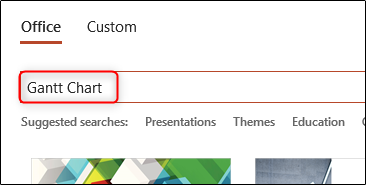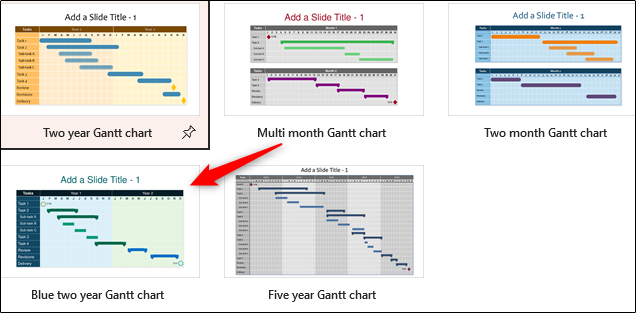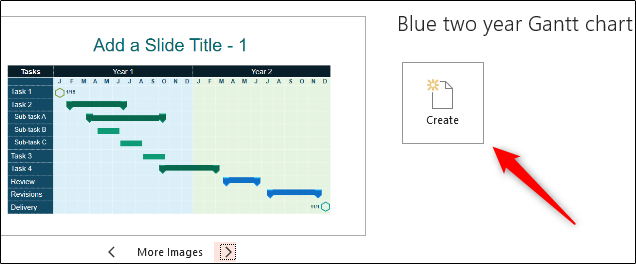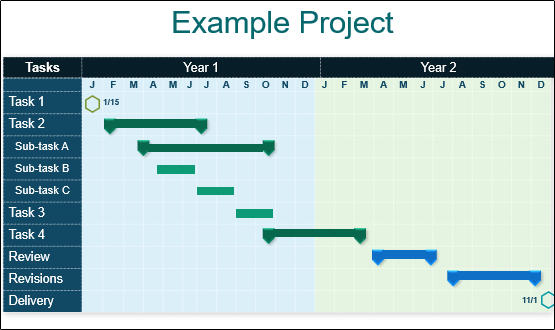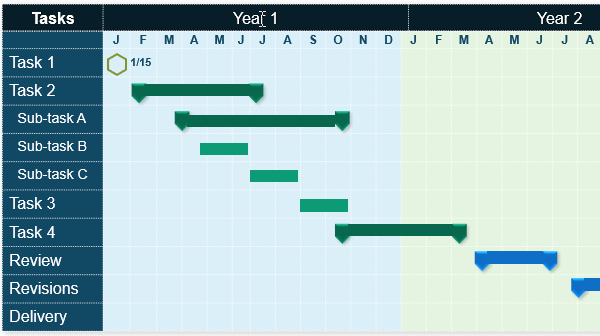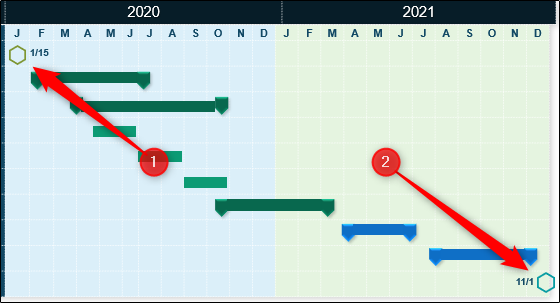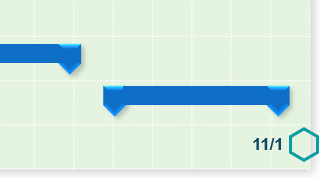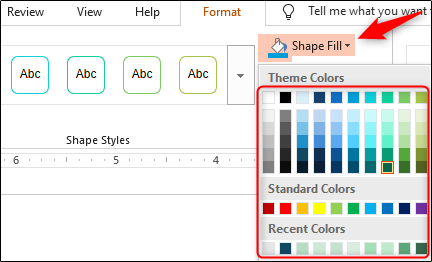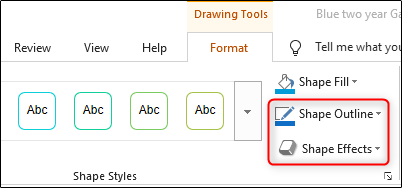A Gantt chart is a bar chart that shows the schedule of a project. Thankfully, Microsoft PowerPoint provides several Gantt chart templates for you to choose from. Here's how to select a template and customize your Gantt chart.
To get started, open the Microsoft PowerPoint application and select the "New" tab in the left-hand pane.
In the template search box, type "Gantt Chart" and press the "Enter" button.
Five Gantt chart templates will appear in the search results. Select the Gantt chart that most closely aligns with your project timeline by clicking it. We'll use the "Blue Two Year Gantt Chart" in this example.
A window will appear, showing you a preview of the selected template. Click "Create."
Once selected, you can begin customizing your Gantt chart which appears on the first slide of the PowerPoint presentation.
The first thing you'll want to do is edit the content placeholders to reflect the content of your project. That is, edit the years and tasks. To do so, just click the text box and type your content.
The icons in the top-left and bottom-right corners of the Gantt chart represent the (1) kickoff and (2) project release dates. You can edit the dates by clicking the dates and entering your project's kickoff and release dates, respectively.
Once you've edited the content, you can then adjust the length (which represents the duration of the task) of the taskbars. To do so, click the taskbar to select it, and click and drag to adjust the length appropriately. You can also adjust the start/stop markers by clicking and dragging them to the respective position, as well.
If you want to change the colors to match your corporate design, select the item you'd like to change the color of by clicking it, and then click "Shape Fill" in the "Shape Styles" group of the "Format" tab. From the drop-down menu that appears, select the color you'd like to use.
There are also other style customization options, such as changing the color of the shape's outline by selecting a color under "Shape Outline" or even adding effects to the shape, such as giving it a shadow, by choosing an effect under "Shape Effect."
That's all there is to creating a Gantt chart in PowerPoint. How you design the chart is up to you, but the general rule of thumb is to follow the corporate style guide and keep the chart as distraction-free as possible by only adding what's necessary.