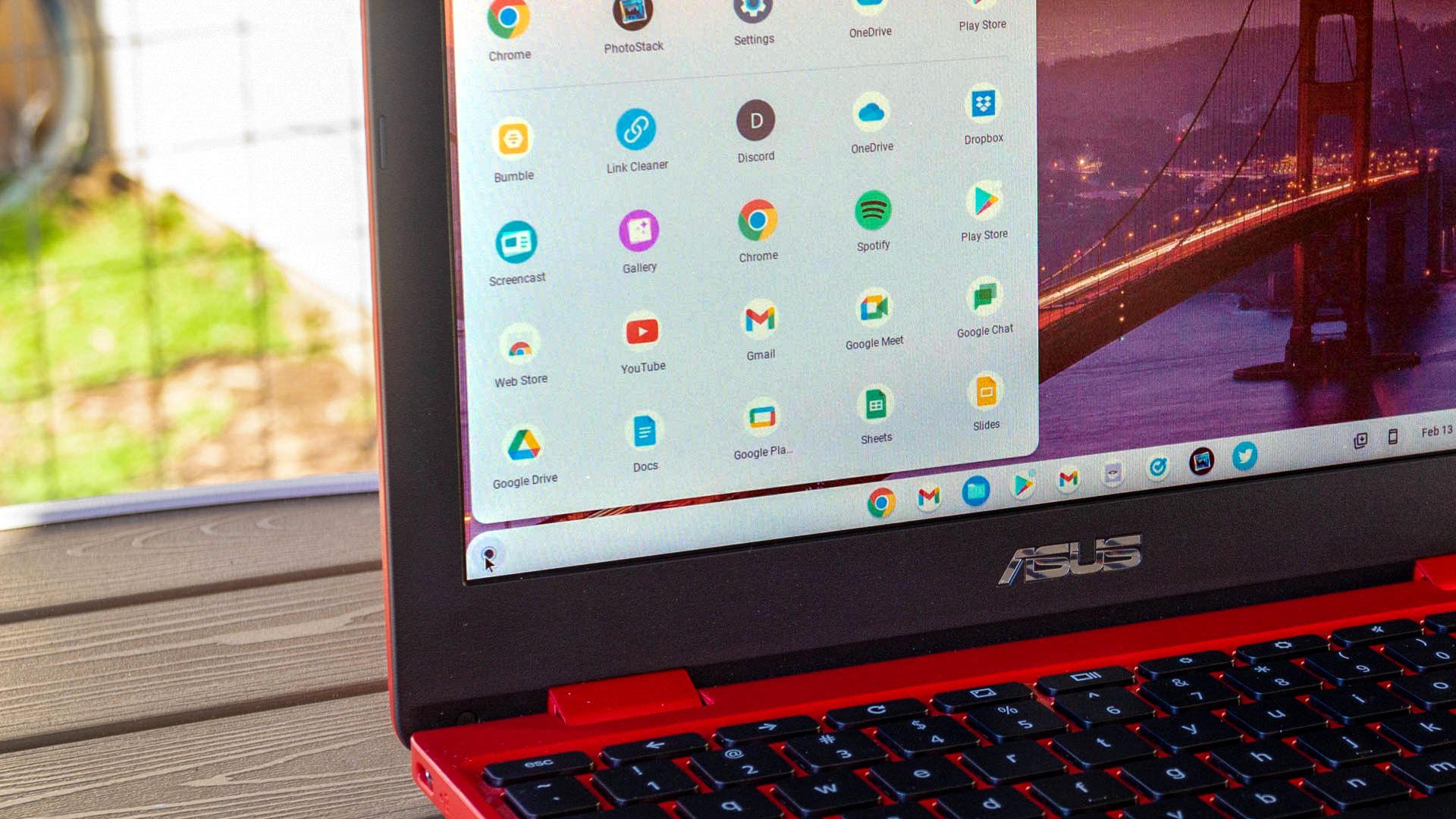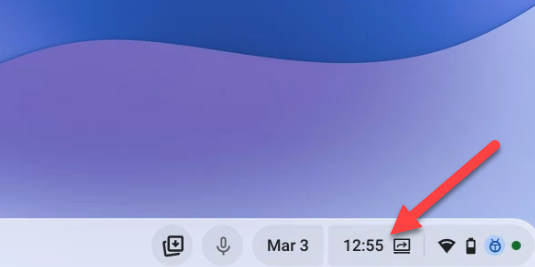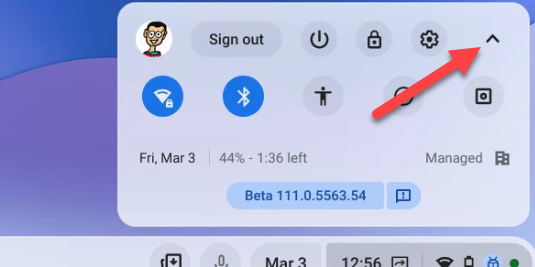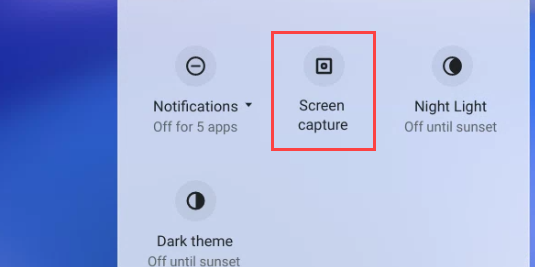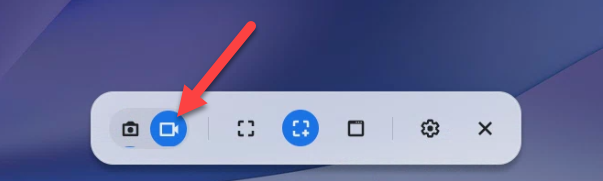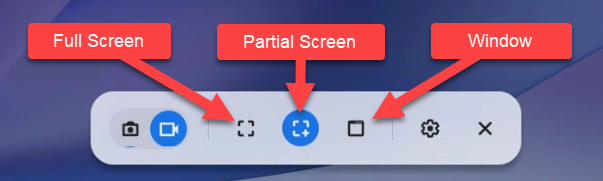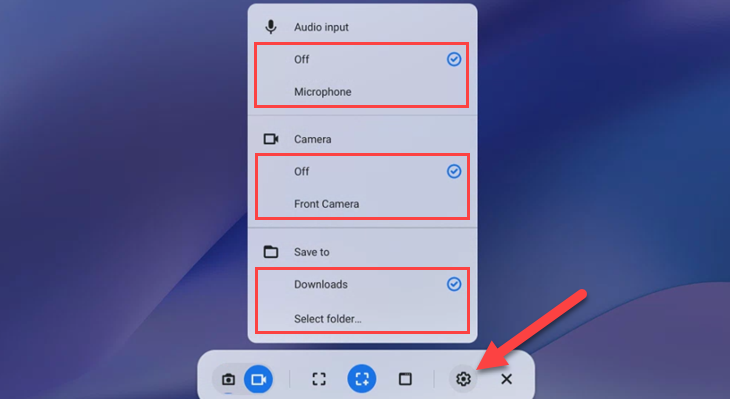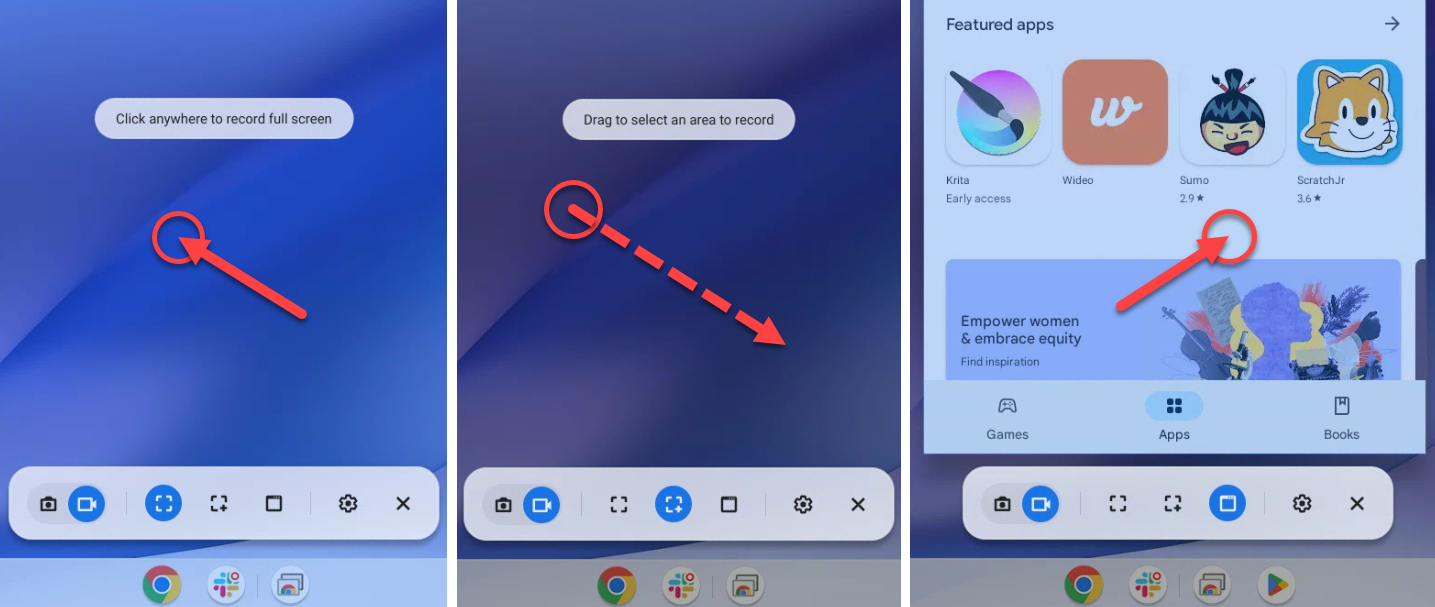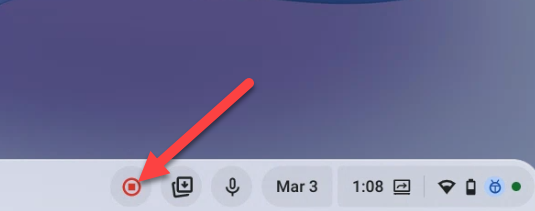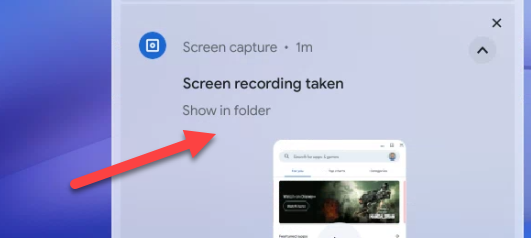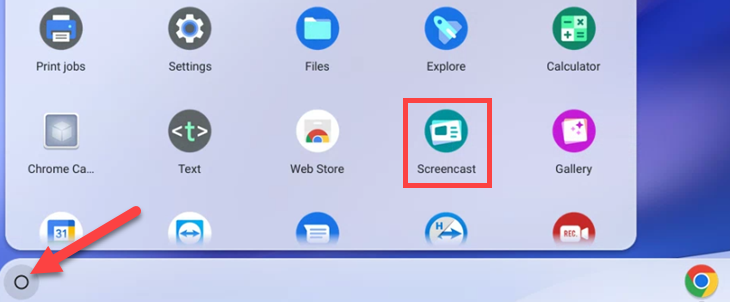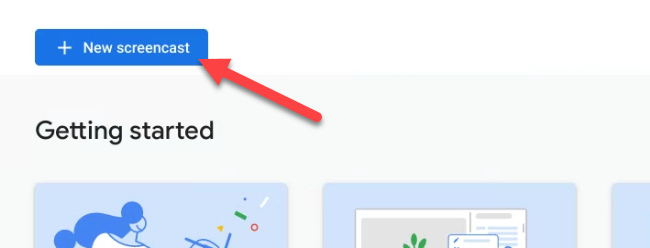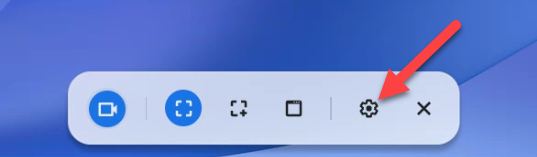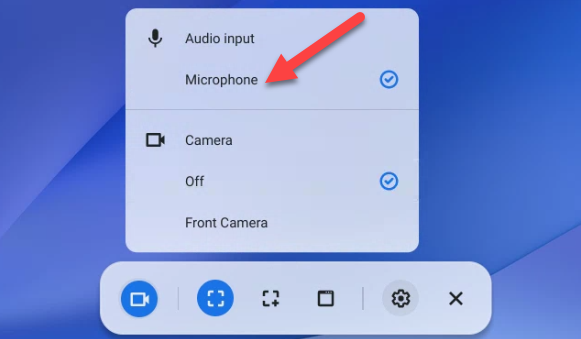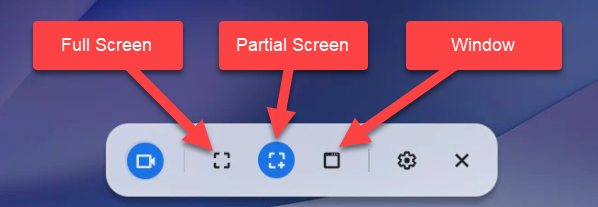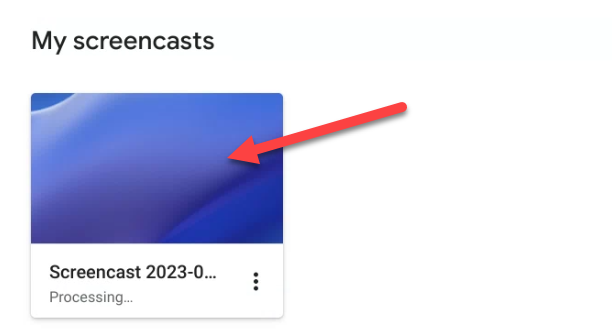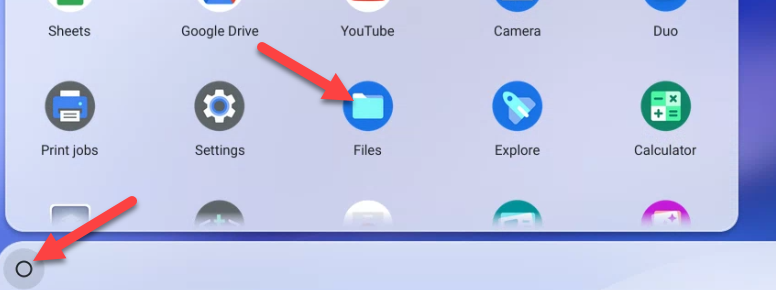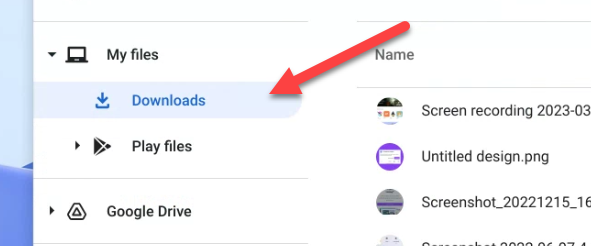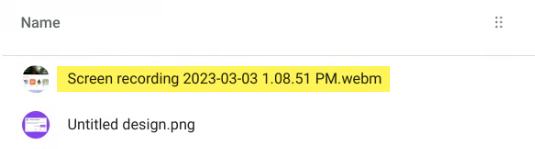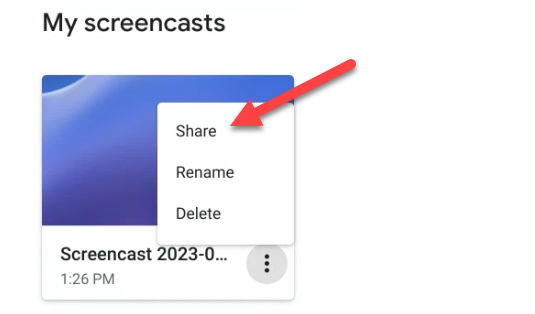Quick Links
Key Takeaways
Chromebooks have two built-in screen recording tools: Screen Capture and Screencast. Open the Quick Settings panel and select "Screen Capture," or launch the "Screencast" app. Both have multiple methods for recording the screen.
Recording your device's screen can be useful, but sometimes you have to download third-party apps to do it. Just like on Android phones, Chrome OS has a built-in tool that makes it easy to create screen recordings on Chromebooks.
How to Screen Record on a Chromebook
The Chromebook screen capture tool is available in the Quick Settings panel. The tool can be used to capture static screenshots and record video. It was introduced in Chrome OS 89.
First, click the clock on the Chromebook Shelf in the bottom-right corner to open the Quick Settings panel.
Select the arrow in the top-right of the menu if it's not fully expanded.
Next, click the "Screen Capture" button.
The Screen Capture toolbar will appear at the bottom of the screen. Make sure the video icon is selected for screen recording. The camera icon will only capture screenshots on your Chromebook.
There are a few different ways you can record the screen. You can choose to record the full screen, partial screen, or a specific window. Select one to proceed.
Before we start recording, click the gear icon. Here you have a number of options, including recording audio from your microphone, video from the webcam, and where to save the recording.
Starting the recording is a little different depending on the type you selected.
- Full Screen: Click anywhere on the screen to begin recording.
- Partial: Drag to select the area you want to record and then click the "Record" button.
- Window: Click the window or area of the screen you want to record to begin recording.
A three-second countdown will appear on-screen, and then the recording will begin. When you're finished recording, click the red stop button on the Shelf.
A notification will appear after that says "Screen Recording Taken." Click it to go to the video file in the file manager.
That's all there is to it! This is a super quick and easy way to make screen recordings.
How to Screen Record on a Chromebook with Audio
The built-in capture tool includes the ability to record audio from your microphone while recording the screen, as seen in the option menu shown in the section above. For this section, we'll be using the second built-in screen recording tool, called "Screencast."
The Screencast app is a more robust experience than the screen capture tool. Screencast works essentially the same, but you can draw on the screen, and your voice is transcribed to text afterward. It's mainly intended as a presentation tool for use in schools, but anyone can use it.
First, open the app launcher and select the "Screencast" app.
We'll start by clicking "New Screencast" in the top left.
A toolbar will appear at the bottom of the display. Tap the gear icon to open the settings.
Here's where you can turn "Microphone" on to record audio. You can also toggle your camera on or off as well.
There are a few different ways you can record the screen. You can choose to record the full screen, partial screen, or a specific window. Select one to proceed.
Starting the recording is a little different depending on the type you selected.
- Full Screen: Click anywhere on the screen to begin recording.
- Partial: Drag to select the area you want to record and then click the "Record" button.
- Window: Click the window or area of the screen you want to record to begin recording.
A three-second countdown will appear on-screen and then the recording will begin. When you're finished recording, click the red stop button on the Shelf.
The screen recordings can be found in the "My Screencast" section of the Screencasts app.
The Screencast app is not quite as quick as the screen capture tool, but it's a little nicer for making presentations.
How to Find Screen Recordings on a Chromebook
Screen recordings on a Chromebook are saved to the "Downloads" folder by default. As shown in the first section above, you can change the destination from the settings if you'd like.
To navigate to the "Downloads" folder, first open the "Files" app from the app launcher.
Next, select the "Downloads" folder from the sidebar.
The screen recordings are .webm files, which is a bit annoying. You'll probably want to convert them to MP4.
Screen recordings from the Screencast app are not saved locally. They are saved in the cloud and can be shared by sending a link.
Chromebooks don't have elaborate file systems, so it's pretty easy to find screen recordings and everything else you might save.
The built-in screen recording tool is a great, easy way to create screen recordings on your Chromebook. The Screencast app is nice too---and has extra features---but not being able to save the recordings locally is annoying. Whether you're on Windows 11, Windows 10, an iPhone, iPad, or Mac computer, you have ways to record the screen.