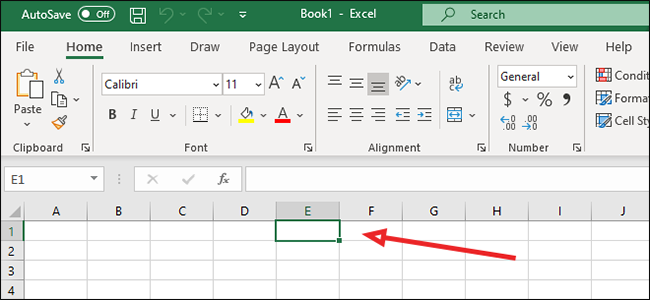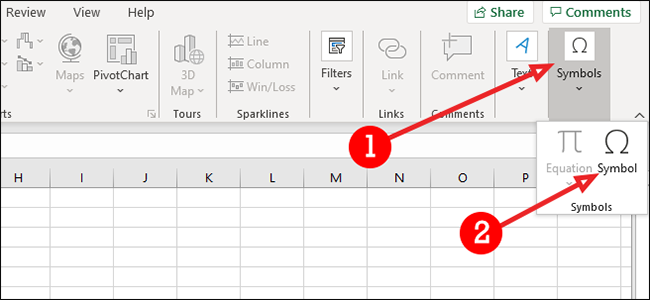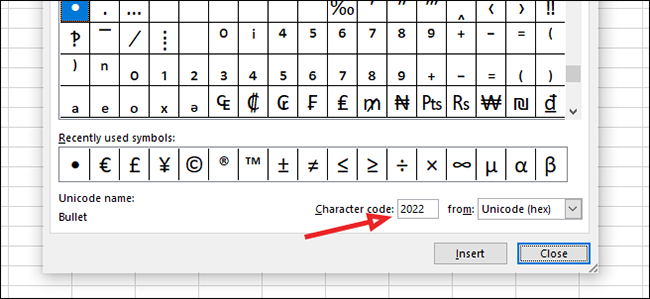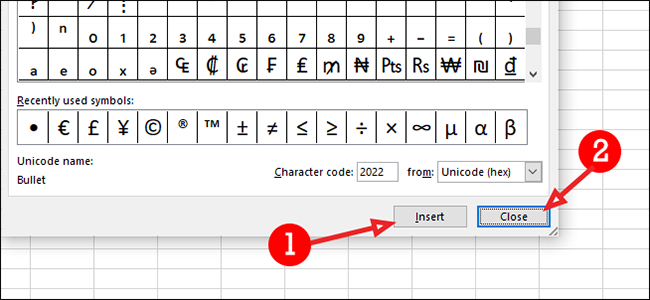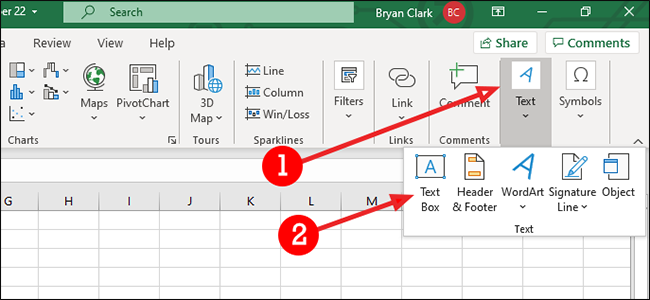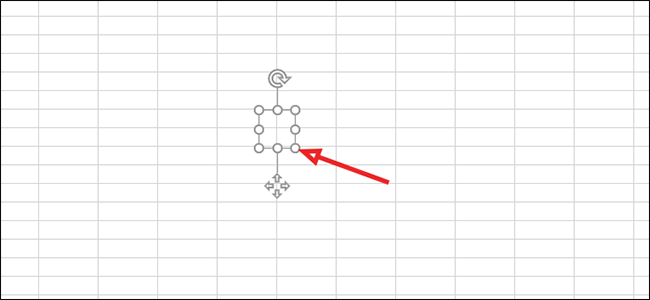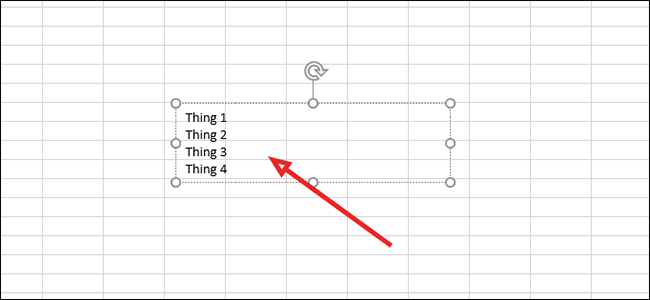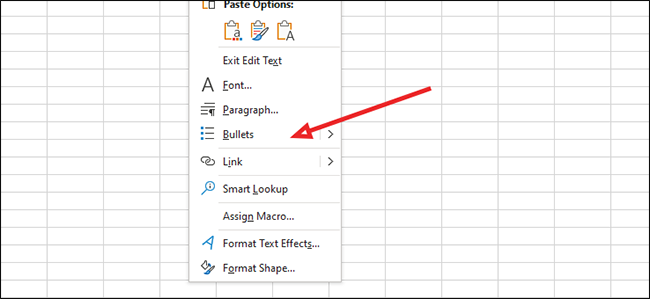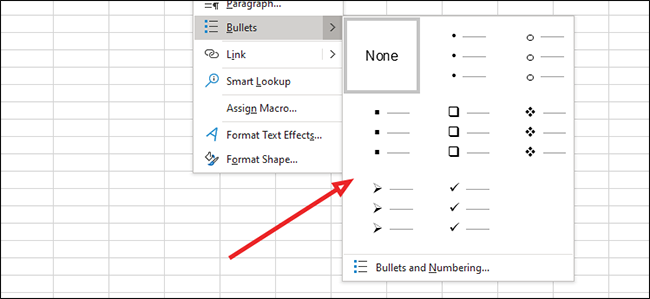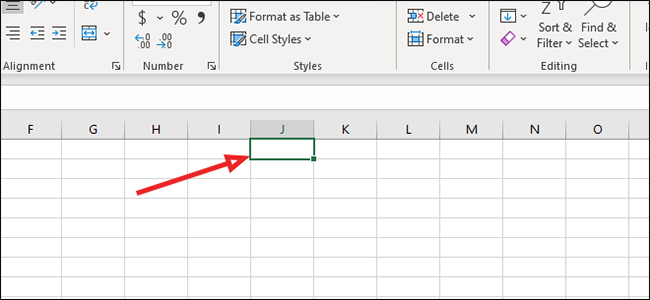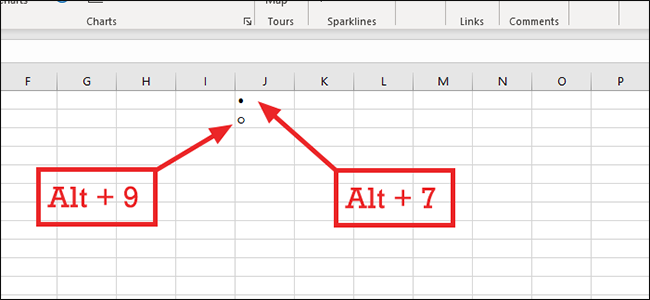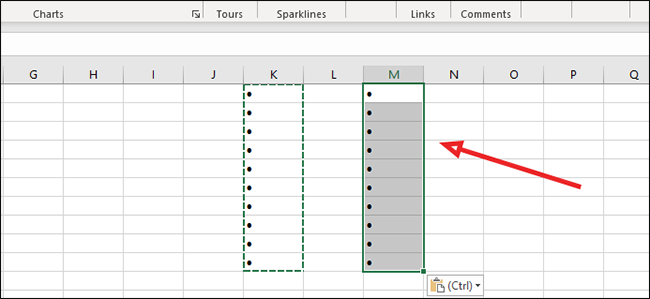Quick Links
Adding a bulleted list in an Excel worksheet isn’t straightforward, but it’s possible. Unlike Microsoft Word---or even PowerPoint---there’s not much in the way of visual cues to guide you when adding these lists. Instead, we’ll try some manual trickery to get the task done.
Insert Bullet Points From the Symbol Menu
First, select any blank cell in your Excel workbook.
Make sure you have the "Insert" tab open and click "Symbol" from under the "Symbols" icon.
In the dialog box, type 2022 in the “Character code” box.
Click "Insert" and then "Close."
If you want to add more bullets to the lines underneath, press ALT + Enter on the keyboard and repeat the previous steps.
Insert Bullet Points in a Text Box
If you want to skip the functionality of a worksheet and just layer a text box on top, it’s a more straightforward process than the above---though you’ll lose some of the functionality of a worksheet as it acts more like a Word document.
Go to the "Insert" tab and click "Text Box" under the "Text" menu.
Click anywhere in the worksheet to add the text box. To resize, grab any of the corners, drag it to your desired size and then release the mouse button.
Type the list items inside the text box.
Highlight the items you want to add bullets to. To add the bullets, right-click the list and then click "Bullets" from the list of options.
Choose your bullet style.
Insert Bullet Points Using Keyboard Shortcuts
Click the cell where you’d like to start your bulleted list.
For a standard bullet, press Alt + 7 on your keypad. You can also use Alt + 9 if you’d prefer a hollow bullet.
To add more bullets, just click the square in the lower-right corner, hold the mouse button down, and drag the mouse down (or to the left or right) to fill in additional cells.
Or, if you want to add your bullets to a non-adjacent cell, just highlight the bullets and press Ctrl + C to copy and then Ctrl + P to paste it into a new area.
Excel, like most Microsoft Office products, has multiple ways to do the same thing. Just choose the way that works best for you and what you're trying to accomplish.