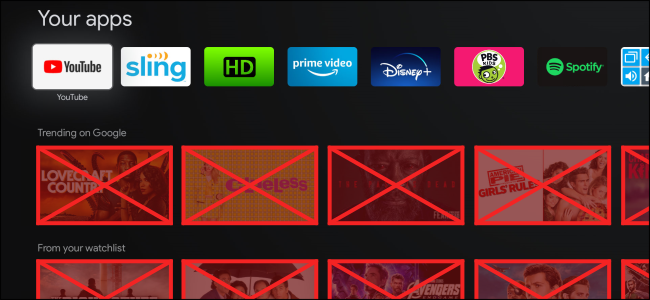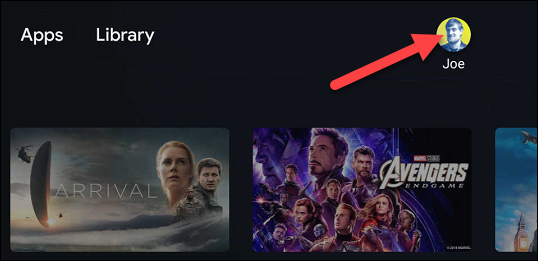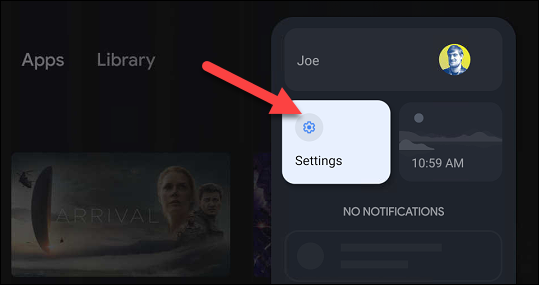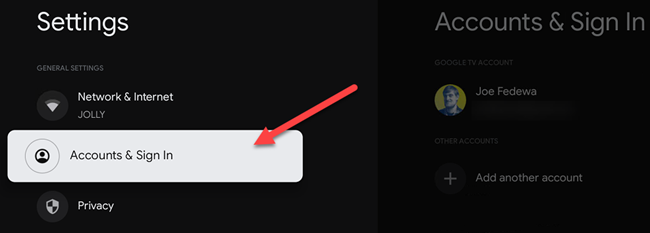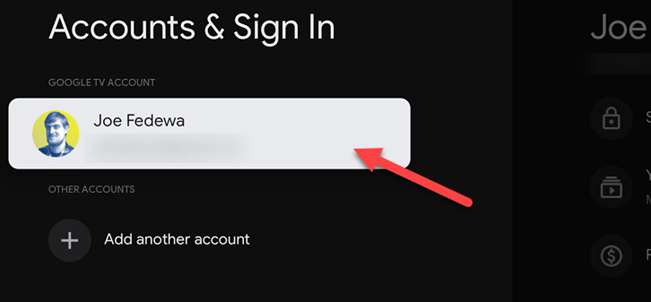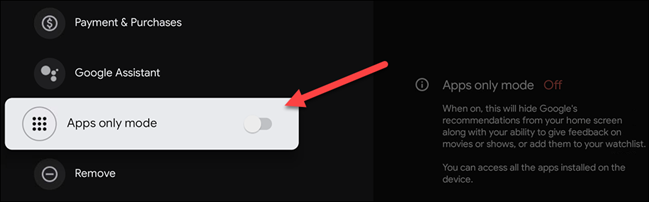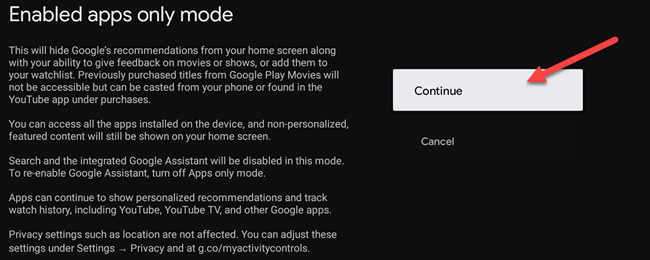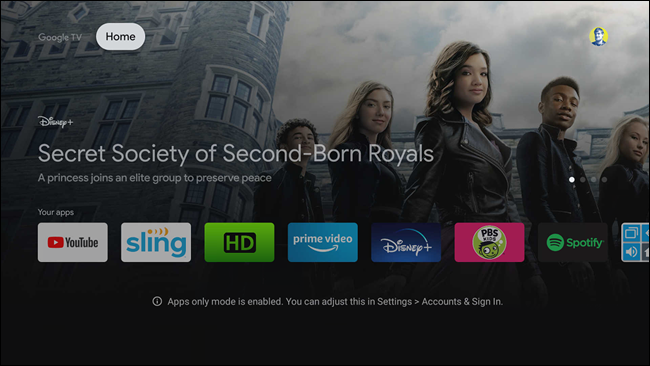Google TV streaming devices have a Home screen stuffed with recommendations. There are many ways you can fine-tune these, but if you prefer a less cluttered interface, you can also turn them off.
The Google TV Home screen on devices like the Chromecast with Google TV is very different from the company's previous streaming media platform, Android TV. For one thing, you don't have as much control over how the Home screen looks.
If you enable "Apps Only Mode," you can turn off most of the recommendations, but there are still a couple of catches.
First, Apps Only Mode also removes your access to the Watchlist feature and your Google Play Movies library. However, you can still cast from the Google TV mobile app. Second, the Search tab and Google Assistant functionality are disabled.
If you're okay with all that, though, just select your profile icon at the top right of the Home screen to get started.
Select "Settings" from the pop-up menu.
Select "Accounts & Sign In."
Select your Google account (the same account connected to the Home screen).
Scroll down and toggle-On the "Apps Only Mode" option.
A confirmation screen will appear explaining everything that will be disabled in Apps Only mode. Select "Continue" to proceed.
Your Google TV Home screen will now look like the image below.
The "Highlights" row at the top will still show a handful of recommendations, but everything else will be removed.
While it's disappointing you can't use Google Assistant in Apps Only mode, this interface still might be preferable for those who like to keep it simple. Only your installed apps will now appear on your Home screen.
Keep in mind that you'll have to disable Apps Only mode to install any apps or games on Google TV.