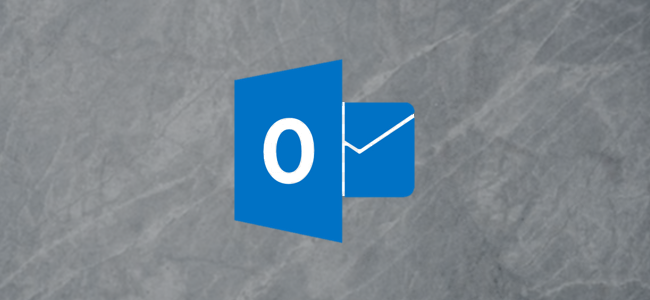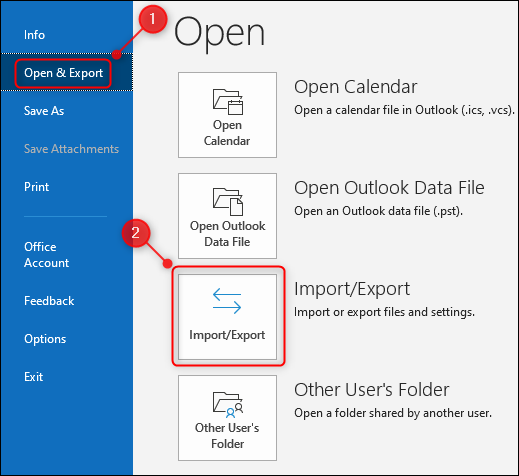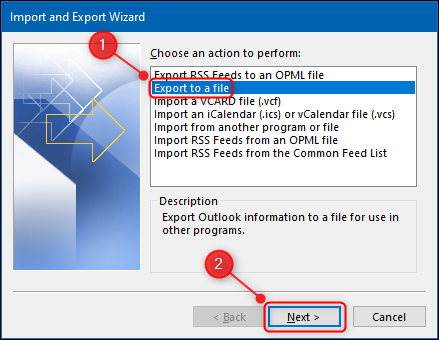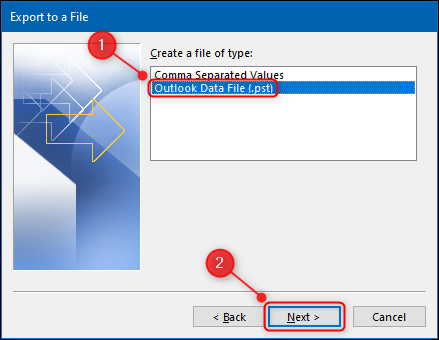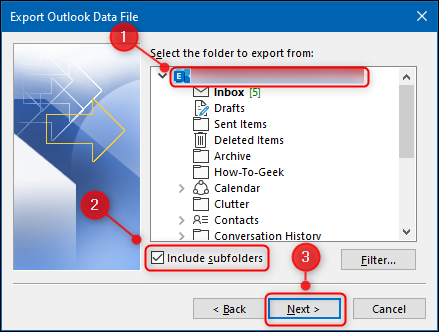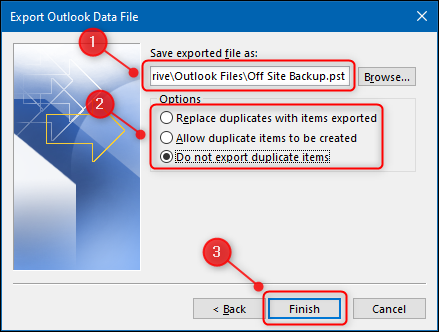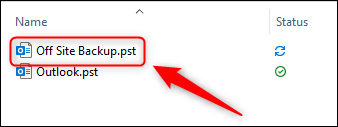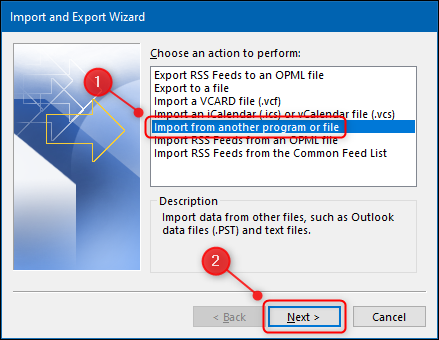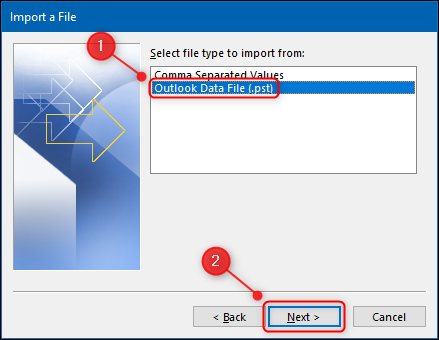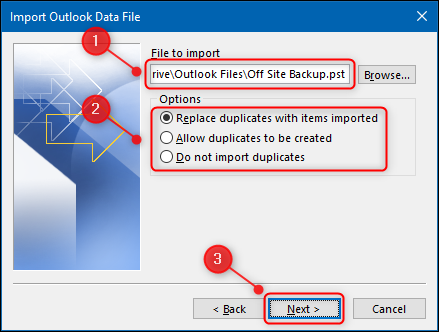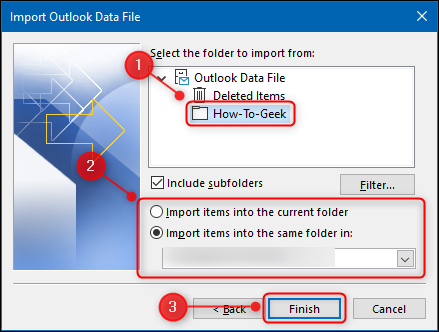Modern email systems keep your mail in the cloud so you can access it from anywhere, but even they have storage limits. Here's how to take a backup of your Microsoft Outlook emails and restore it if you ever need those messages again.
How to Take a Backup In Microsoft Outlook
Taking a backup in Microsoft Outlook is very easy. Backups are stored in PST (Personal Storage Table) files, which can be opened directly in Outlook. Here's how to create one.
Open Microsoft Outlook on your computer, click "File" in the ribbon, and then select Open & Export > Import/Export.
Click "Export To A File" and then select the "Next" button.
From the next window, highlight "Outlook Data File" and click "Next" to proceed.
You can select an individual folder, such as "Archive," but if you want to make a backup of all your emails, click on the name of your mailbox, make sure "Include Subfolders" is checked and then click "Next."
By default, your file will be called "backup.pst" and stored in Window's default Microsoft Outlook folder, but you can change the location and the file name.
If you save the file with the same name as another PST file in that location, the emails will be saved to the same file. This is what the "Options" section is for; choose whether to replace duplicate emails, create duplicate emails, or not to export duplicate emails at all. When you're done, click "Finish."
Outlook will create a PST file in the location you specified. Meta-data such as folder properties (views, permissions, and AutoArchive settings), message rules, and blocked senders lists aren't exported.
Use the backup feature as an offsite backup, to make space in your IMAP account, or to move emails into a different account or Microsoft Outlook on another device.
How to Restore a Backup In Microsoft Outlook
Now that you have a PST file, you need to be able to import the data in it back into Microsoft Outlook, which is just as easy as exporting the file.
Open the Outlook application on your computer, click "File," and then select Open & Export > Import/Export.
Next, select "Import From Another Program or File" and click "Next."
Highlight the "Outlook Data File" option and then select "Next."
Choose the PST file you want to import and choose whether to replace duplicate emails, create duplicate emails, or not to import duplicate emails at all. When you're done, click "Next."
Select the folder you want to import---or the whole mailbox, if that's what you exported---and choose whether to import the files into the current folder you're in, or folders with the same name as you exported.
If you're restoring from a backup or moving your emails to a new device, you'll want to "import items into the same folder in" and choose the mail account to import them into. This will create the same folder structure you exported to the PST. When you're done, click "Finish."
Your emails will now be imported into Microsoft Outlook. If you're importing emails from a different account, and you're using IMAP or MAPI, the imported messages will be synced with the email server and you'll be able to access them from other devices. Depending on the volume of emails, it might take a little while for the sync to complete.
Remember that meta data such as folder properties ( views, permissions, and AutoArchive settings), message rules, and blocked senders lists aren't exported into the PST, so they won't be imported either and you'll have to recreate them.