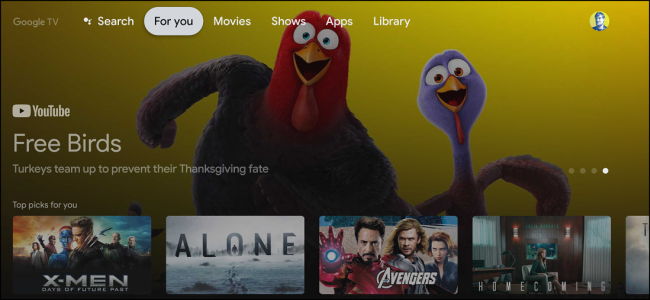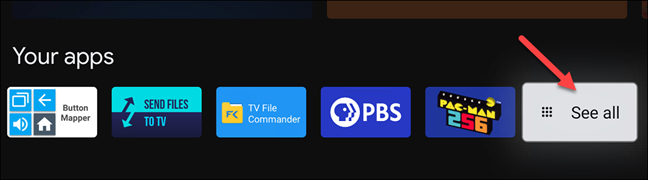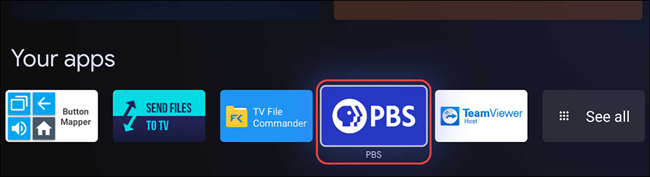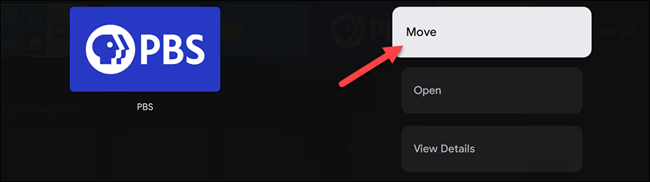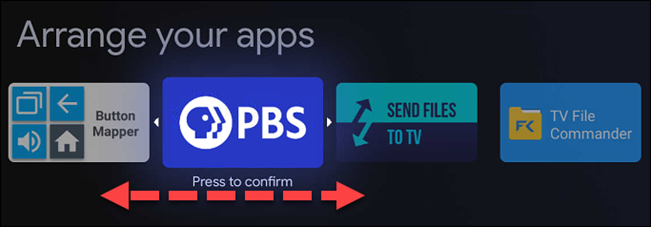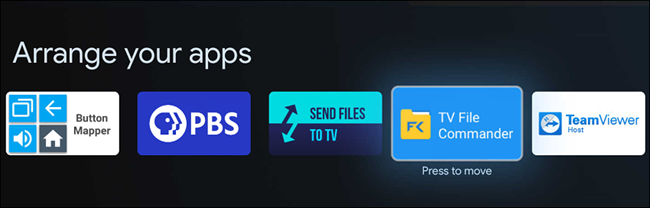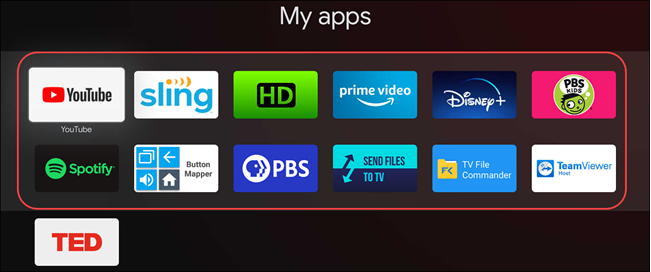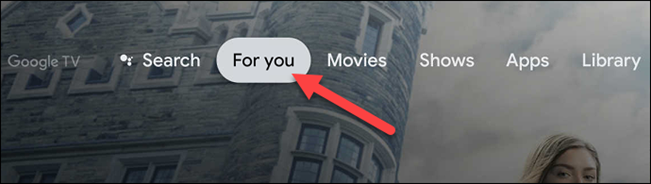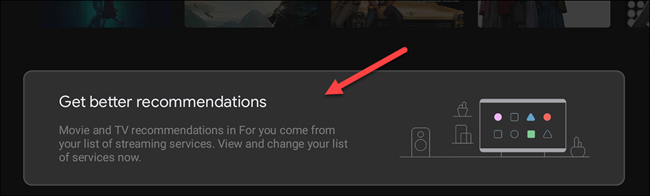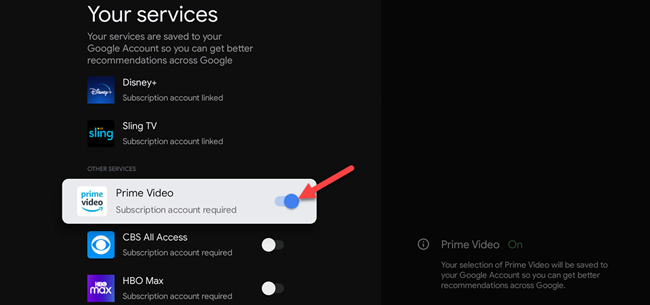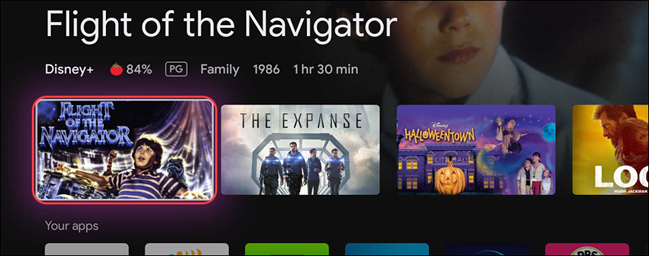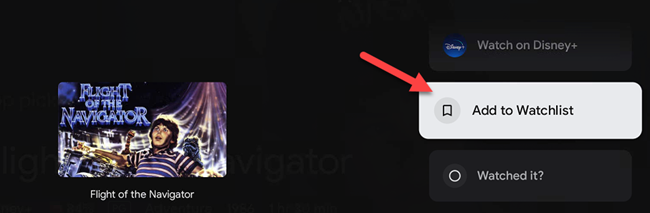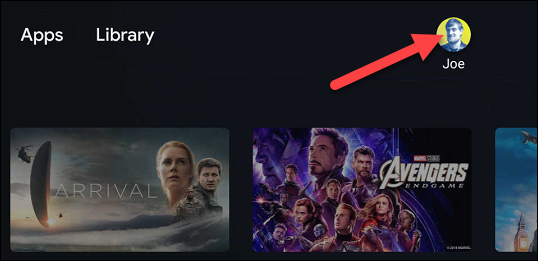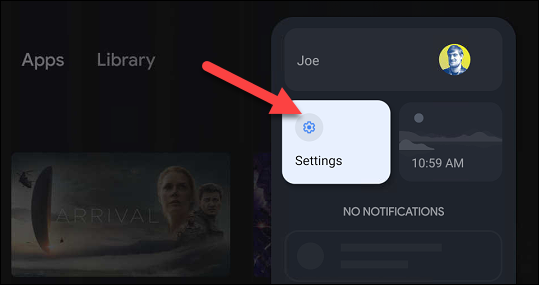Quick Links
The switch from Android TV to Google TV brought a massive change to the home screen experience. The focus is on recommendations and surfacing content from your streaming services. We'll show you how to customize the home screen on devices like the Chromecast with Google TV.
There are three ways in which we can customize the Google TV home screen experience. First, you can rearrange the order of your apps and games to put your favorites front and center. Second, you can share which streaming services you pay for with Google. Lastly, we can turn off recommendations entirely.
Rearrange and Organize Your Favorite Google TV Apps
Your installed apps and games are shown in a row on the "For You" and "Apps" tabs. Only 12 apps and games can be shown without expanding the full list. It's a good idea to put your favorites at the front of the line.
To rearrange your favorites, navigate to the "Your Apps" row and highlight the app or game you'd like to move. Select "See All" for the full list if your app isn't showing.
Now, hold down the "Select" or "Enter" button on your remote for a few seconds.
A pop-up menu will appear with a few options, select "Move."
You can now use the D-pad on your remote to move the app shortcut left or right. Move it left to bring it to the front of the list.
When the app shortcut is in the spot you want, click the "Select" or "Enter" button on your remote to confirm. You will still be in app rearrangement mode. Select another app to move it, or tap the "Back" button on your remote to finish.
If you're moving apps from the full app list, keep in mind that the highlighted rows indicate the apps and games that will appear without selecting "See All."
Get Better Movie and TV Show Recommendations on Google TV
The recommendations on the Google TV home screen take a few things into account. First, the services you selected when setting up the device for the first time. Second, the movies and TV shows you've added to your Watchlist and rated. Lastly, Google's suggestions that you can't control.
To make changes to the services you're subscribed to, go to the "For You" tab at the top of the home screen.
Now scroll all the way down to the very bottom of the tab and select "Get Better Recommendations."
You can now toggle the switches on or off for the various services available. Streaming services at the top of the screen are linked to your Google account and can be removed using Google's webpage.
The next thing we can do is add movies and TV shows to your Watchlist and rate titles. Adding content to your Watchlist can be done from a Google Search on any device.
To add something to your Watchlist from the Google TV device itself, first, highlight a movie or TV show and hold down the "Select" or "Enter" button on your remote.
This will bring up a menu with a few options, one of which is "Add To Watchlist."
In this same menu, you'll notice options for "Watched It," "Like," and "Dislike." You can use these to tune the recommendations as well.
If you do this enough over time, the recommendations will get better.
Enable Apps Only Mode on Google TV
The Google TV home screen is mostly filled with recommendations, but it is possible to turn them off almost completely. The "Apps Only Mode" boils everything down to the Highlights row and the "Your Apps" row.
First, select your profile icon in the top-right corner of the screen.
Select "Settings" from the pop-up menu.
Next, click "Accounts & Sign In" from the menu.
Select your Google account (the account responsible for the Home screen).
Scroll down and toggle the switch on for "Apps Only Mode."
A confirmation screen will appear to tell you that this mode will hide Google's recommendations and your ability to use the Watchlist features. You will also not have access to any content you purchased from Google Play Movies or the Google Assistant. Select "Continue" to proceed.
Your Google TV Home screen will now look like this:
While not as customizable as Android TV, the Google TV Home screen has the potential to get better the more you use it. Hopefully, these customization options can help.