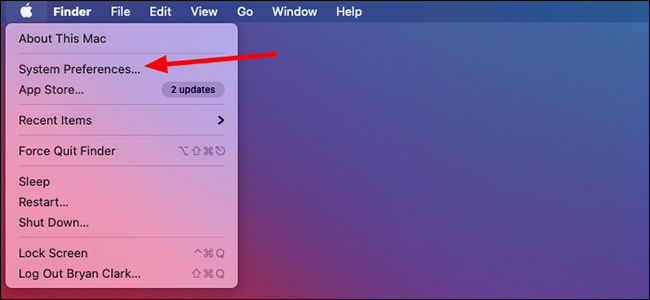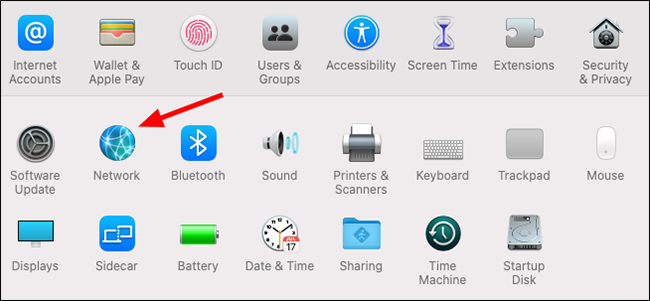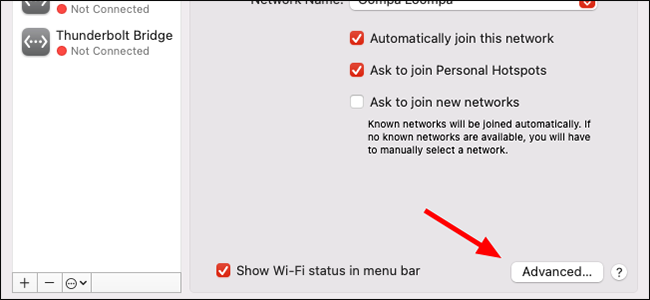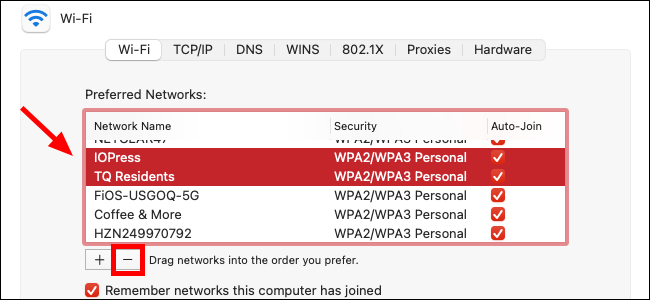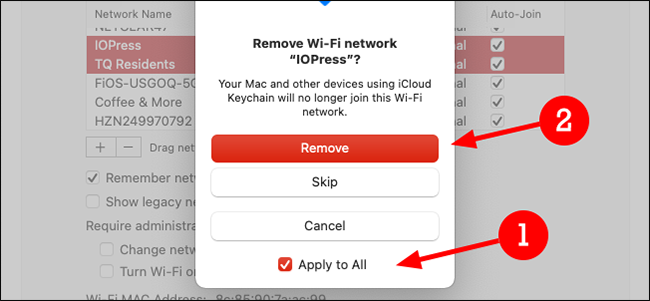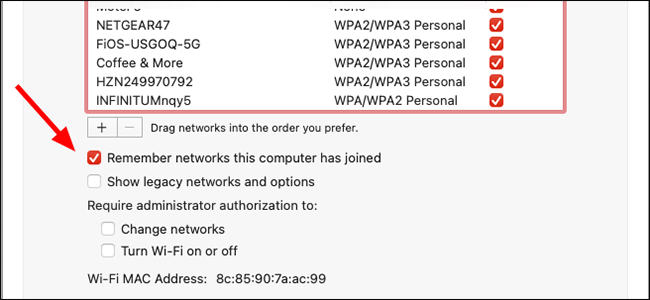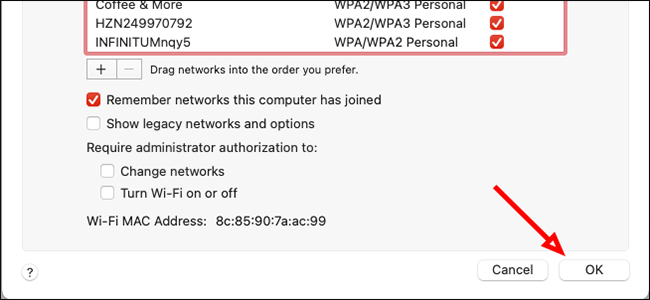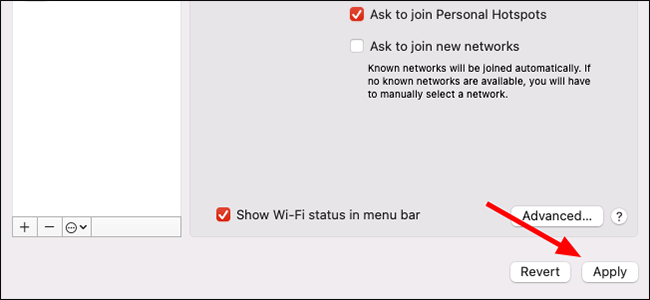Macs automatically remember all the Wi-Fi networks you've ever connect to along with their passphrases. If you're having trouble connecting to Wi-Fi, you can remove the list of networks to troubleshoot your problem.
If there’s a network you previously connected to that’s no longer working, deleting it and connecting again is a good place to start your troubleshooting. Whether you want to remove one wonky network or you want to every Wi-Fi network macOS has saved over the years, you can do it from the same place on your Mac's Network preferences screen.
First, open System Preferences. To do so, click the "Apple" icon at the top left side of the menu bar and select “System Preferences.”
From the System Preferences menu, click the “Network” option.
Make sure you have “Wi-Fi” selected on the left side of the window and click the “Advanced” button at the bottom of the window to bring up more options.
Click the network you want to delete to highlight it. If you want to delete multiple networks, Command+Click each one. Click the “-“ button to delete the networks.
Click “Remove” on the pop-up to remove the networks. If you selected more than one network to remove, you can check “Apply To All” to avoid seeing this pop-up multiple times.
If you want to avoid saving Wi-Fi networks in the future, you can uncheck the box next to “Remember Networks This Computer Has Joined.” It’s not really necessary, but if digital clutter drives you crazy, it’s always an option.
Click the “OK” button at the bottom right when you're done.
Finally, click the “Apply” button to apply the changes.
You can now close the System Preferences window. The next time you connect to a deleted network, you'll have to select it in your Mac's Wi-Fi menu manually---and you'll have to type the network's passphrase again, too.