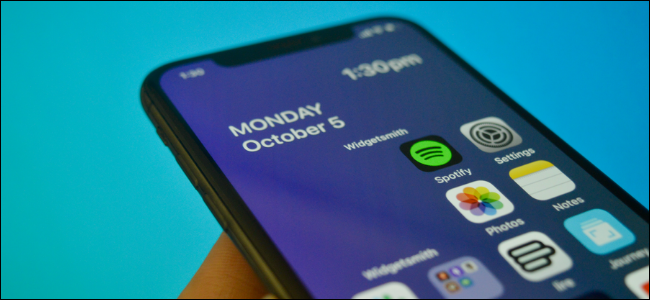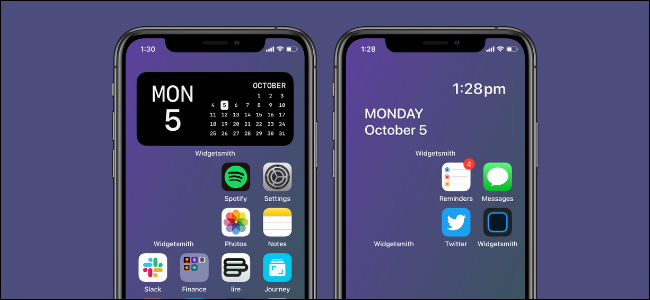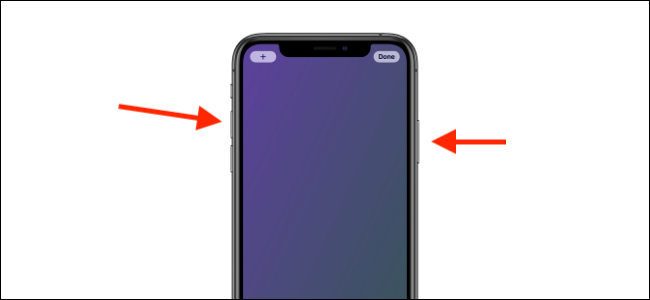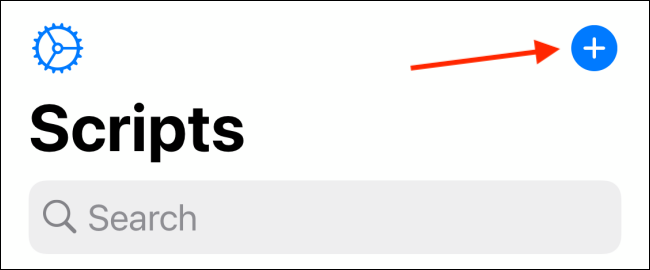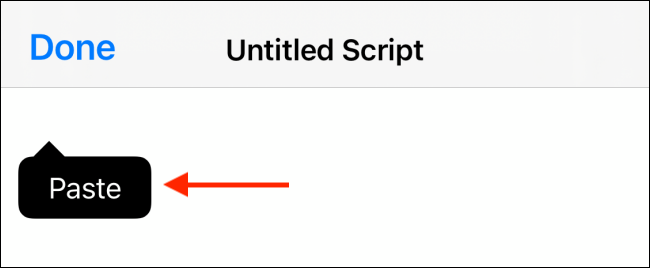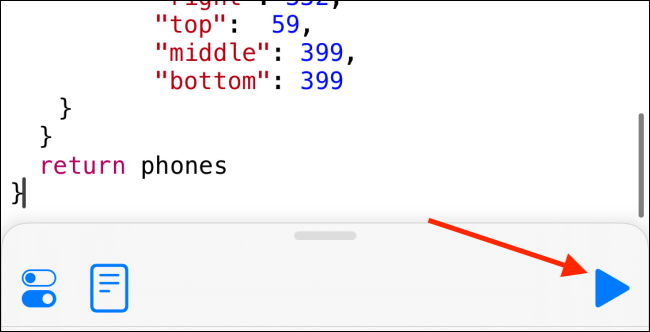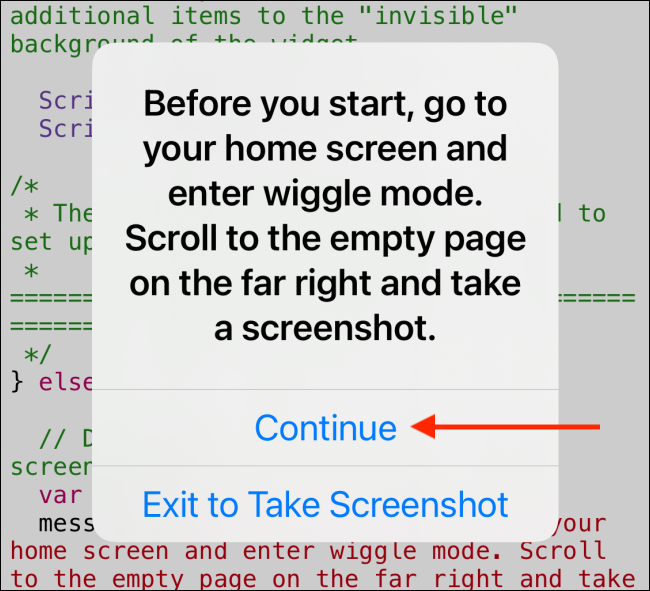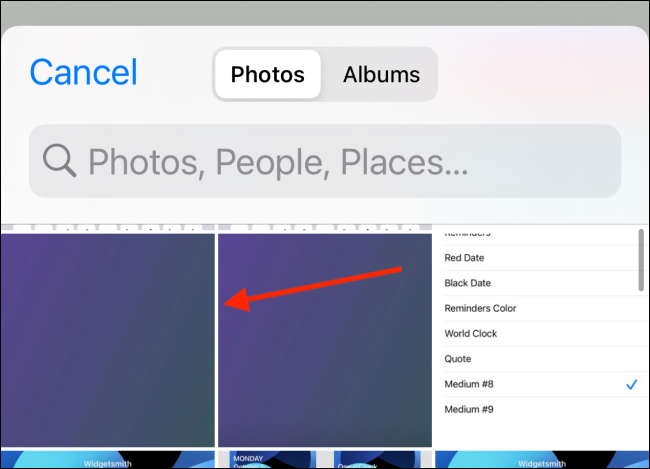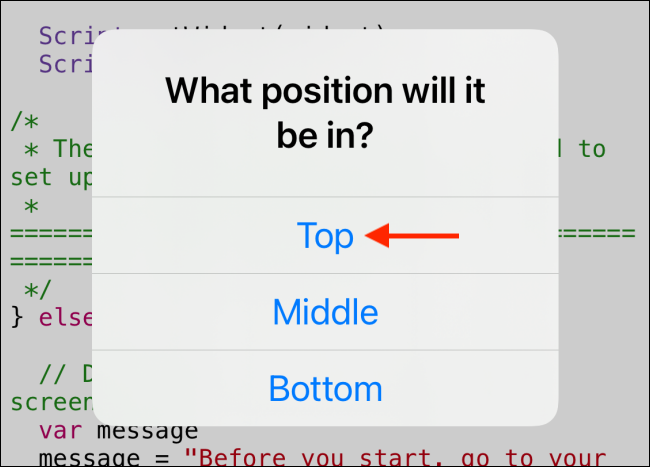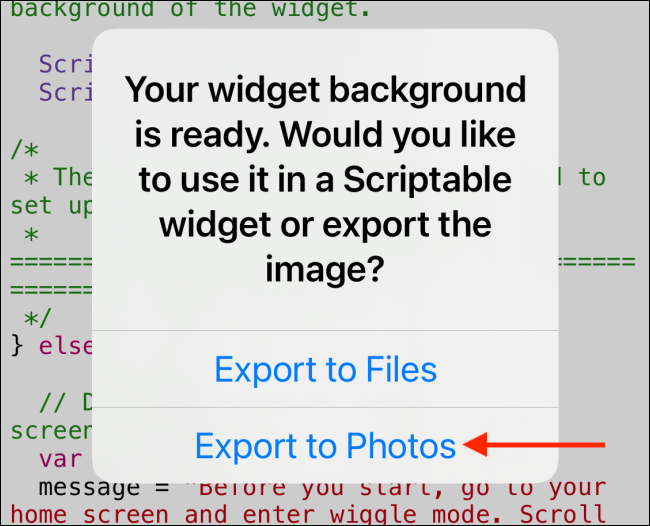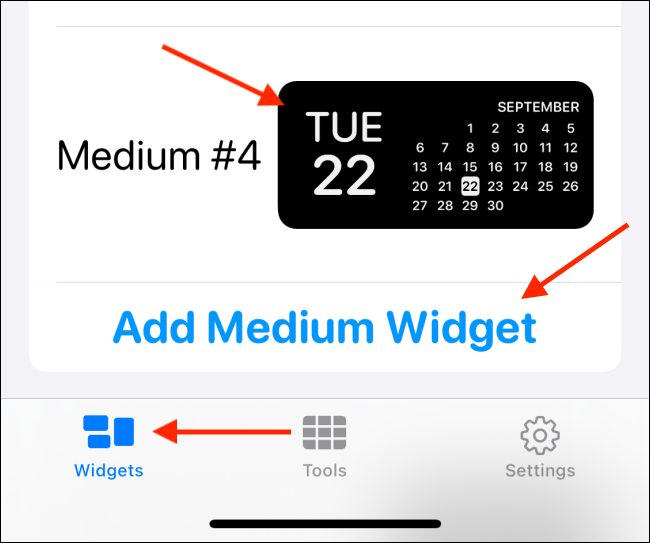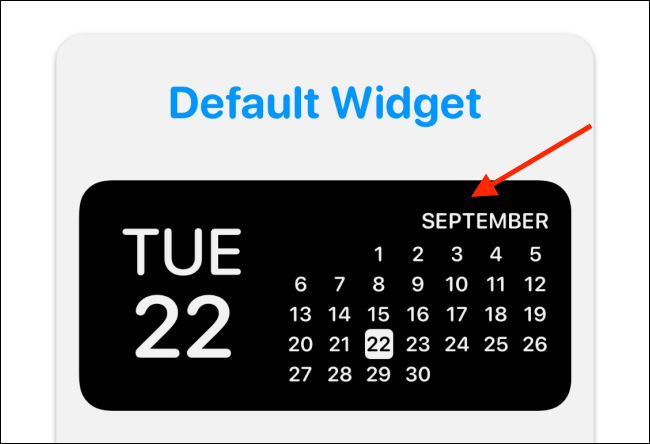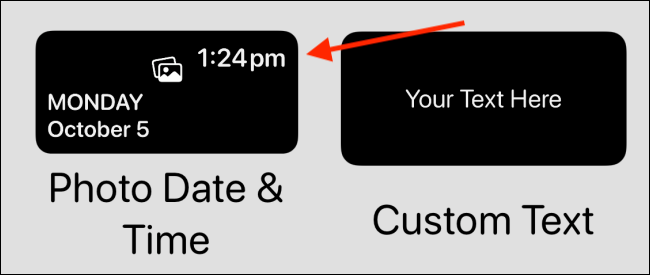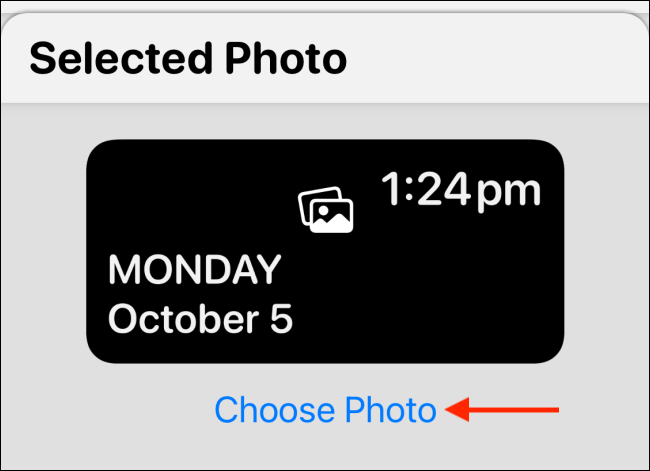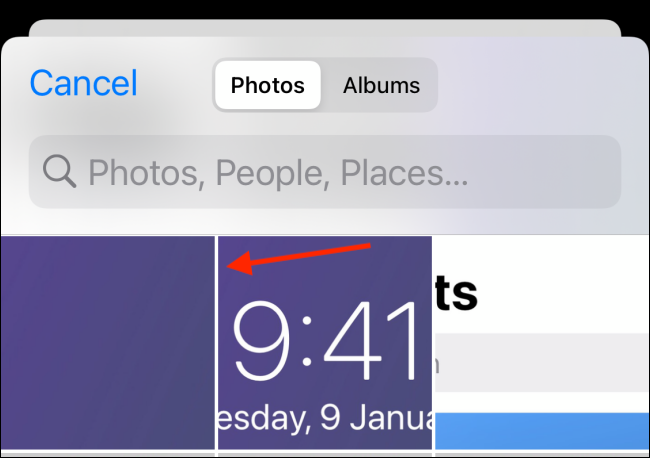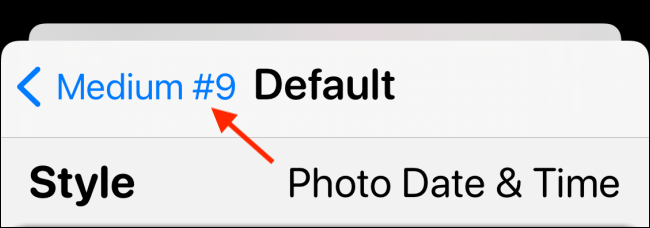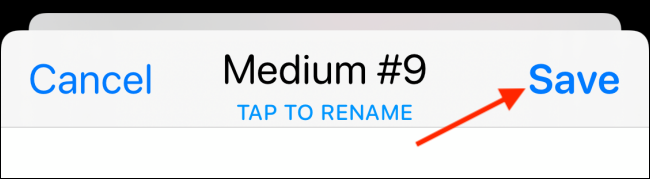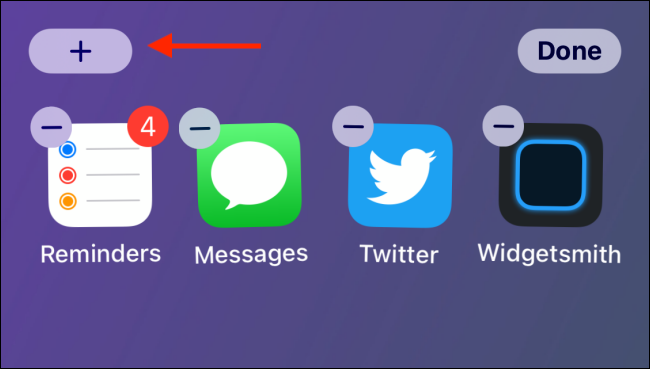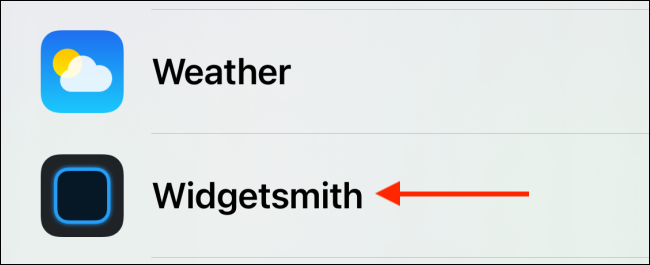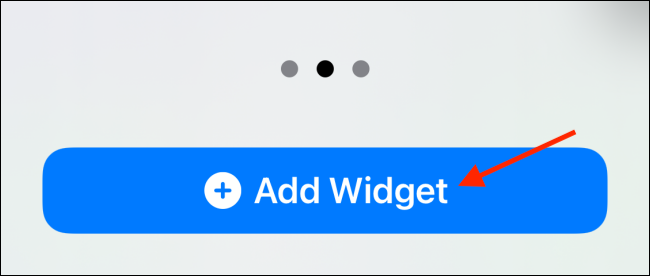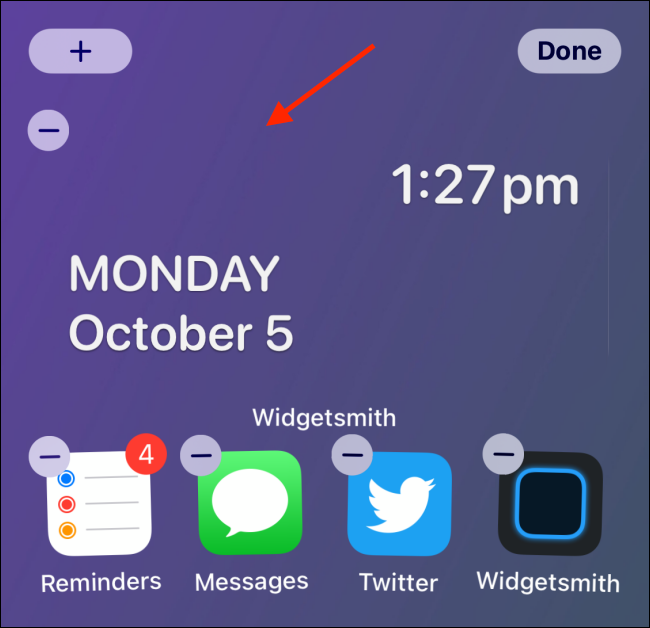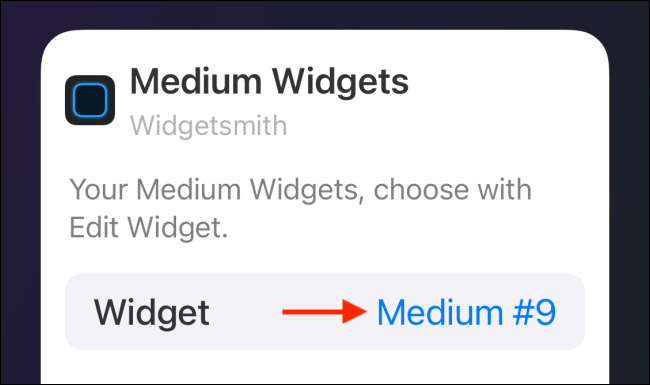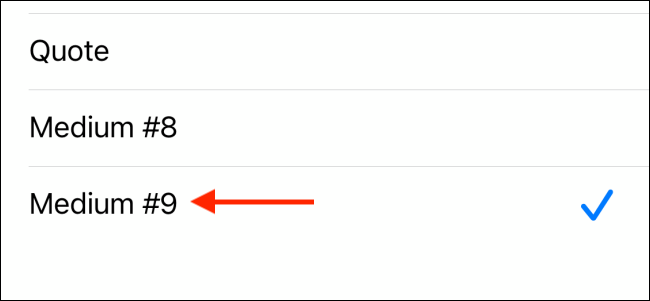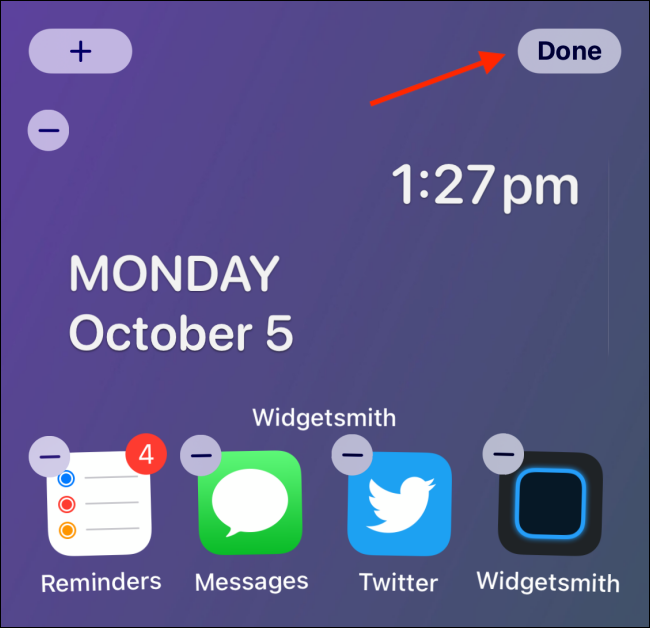Quick Links
While you can completely customize your iPhone Home screen with widgets and icons, you, unfortunately, can't add any empty space between them. However, there's a work-around for this!
How to Create a Transparent Widget Background with Scriptable
To do this, we'll be using the free app Scriptable to cut out part of the background via a ready-made script. You won't have to write a line of code! All you do is copy, paste, and then hit the run button.
The way the app does this is quite clever. First, you take a screenshot of an empty Home screen page. When you decide where you want to put the widget, Scriptable then cuts the right part of the wallpaper.
Once you have a screenshot of your iPhone's background, you'll just be using it as a widget background. This is supported in many third-party apps, like Widgetsmith, Sticky Widgets, and even Scriptable (more on that later).
So, first things first: take a screenshot of an empty Home screen on your iPhone. To do so, tap and hold an empty part of the iPhone Home screen to enter Jiggle mode.
Then, swipe to the last page of the Home screen (or one that doesn't have any app icons or widgets). Press the Side and Volume Up buttons simultaneously. If your iPhone has Touch ID, press the Side and Home buttons.
Now, navigate to this GitHub page and copy the entire code. Open the Scriptable app, and then tap the plus sign (+) at the top right.
Next, double-tap an empty part of the screen, and then tap "Paste."
Now that the code has been added, tap the Run icon (it looks like a "Play" symbol) in the toolbar at the bottom.
If you followed the steps we covered above and took a screenshot, tap "Continue."
Select the screenshot from the media uploader.
Choose the widget size you want to create (Small, Medium, or Large); we chose "Medium." Next, tap where you want to put the widget; we selected "Top."
Tap "Export to Photos" to save the image in the Photos app.
You'll now find the widget background in the Photos app.
How to Create a Widget with a Transparent Background
Now that you have a transparent background, all that's left to do is create a custom widget. In this example, we'll be using Widgetsmith.
In Widgetsmith, you can create an empty widget (using the image you created above) or use an image as a background for a date and time widget.
Open Widgetsmith and go to the "Widgets" section. We're creating a Medium widget, so we tap "Add Medium Widget," and then choose a widget to edit.
Tap the preview.
On the widget customization screen, tap "Photo Date and Time" in the "Style" section. Tap "Photo" if you want to create an empty widget.
In the "Selected Photo" section, tap "Choose Photo."
Tap the image you created in Scriptable.
Tap the Back arrow.
Here, you can rename the widget. Tap "Save" when you're done.
Now, it's time to add the widget to your iPhone's Home screen. Return to the Home screen, and then tap and hold any empty area. Tap the plus sign (+) at the top left.
Tap "Widgetsmith."
Go to the widget you want to add, and then tap "Add Widget."
By default, the widget you just created should show up here; if not, tap it to customize it.
Tap "Widget."
Tap the widget you just created.
If the widget isn't where you want it, you can move it so it aligns with the wallpaper. Tap "Done" when you're happy with the Home screen layout.
Now you have a widget with a transparent background! Just repeat the process to create more and use them on all your iPhone Home screens.
Want to fit more widgets on your iPhone Home screen? Stack them!