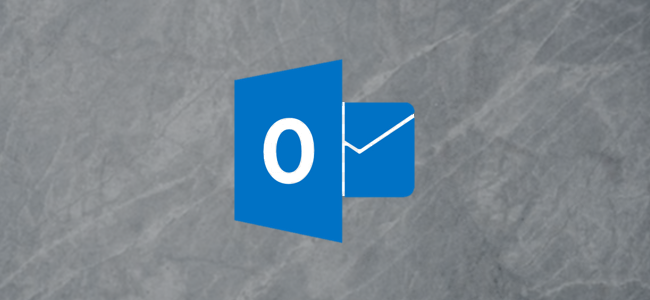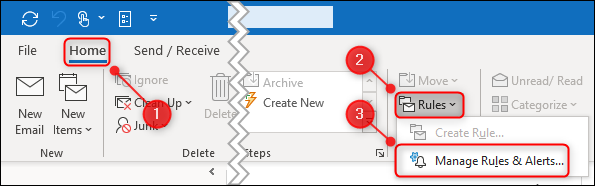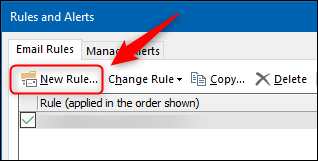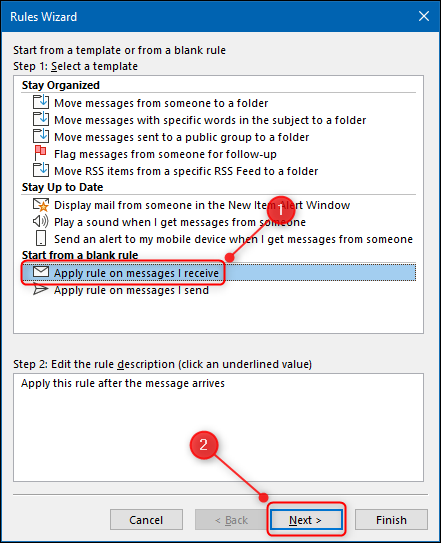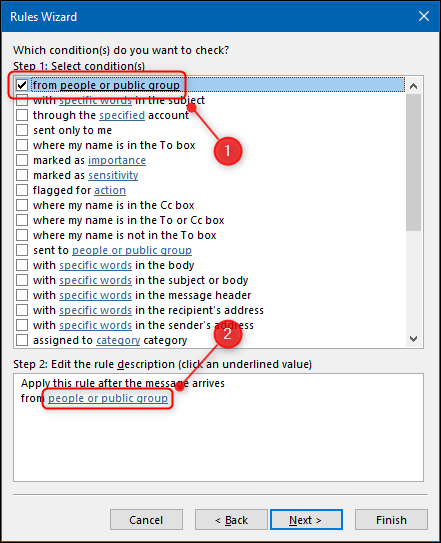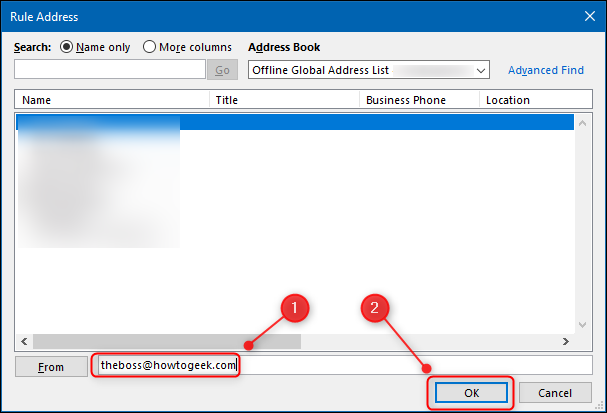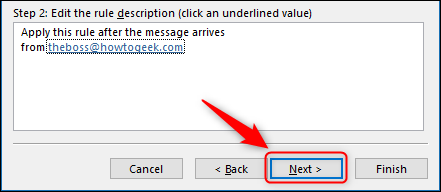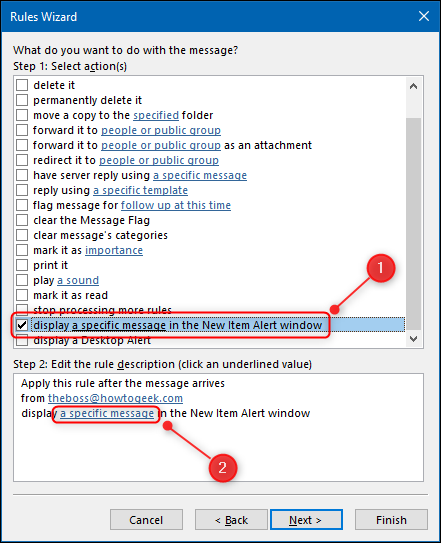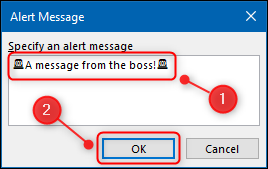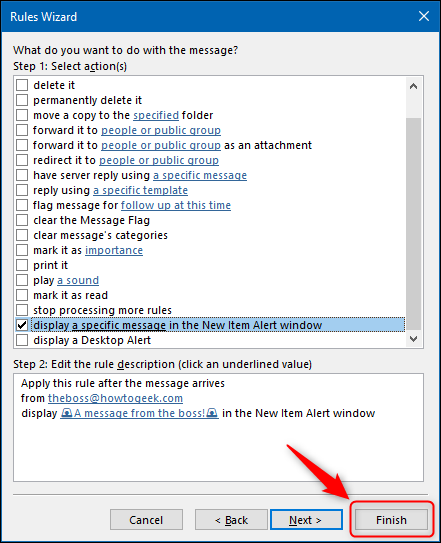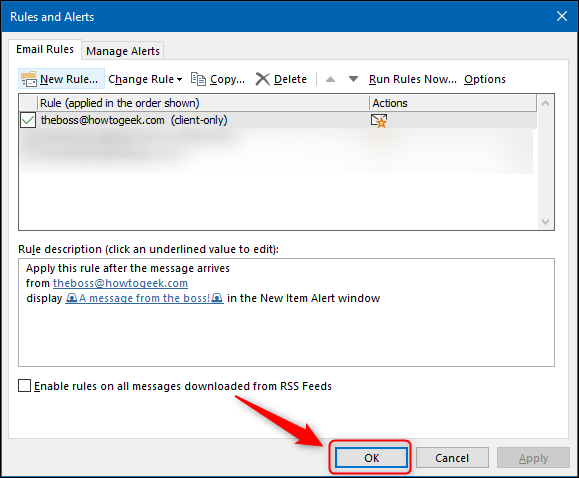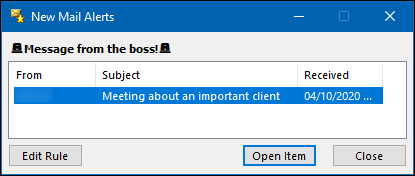Email can overwhelm you with unimportant messages. Sometimes, though, you really need to know when a certain message hits your Inbox. Fortunately, you can set up custom alerts in Microsoft Outlook to make sure you don't miss the messages that are most important.
To set up custom alerts, we're going to create a rule in Outlook on a desktop computer. This method, unfortunately, won't work in the Outlook web app; if you use that, you'll just have to keep your inbox as clear as possible.
After you open Microsoft Outlook on your computer, click Home > Rules > Manage Rules & Alerts.
Click "New Rule."
In the "Rules Wizard" window, select the "Apply Rule on Messages I Receive" checkbox, and then click "Next."
You can choose any conditions you want. We're going to set up an alert for emails from a specific address. To do so, we select the "From People or Public Group" checkbox, and then click "People or Public Group" in the bottom box.
You can then select a contact from your address book or type the email address, and then click "OK."
Click "Next."
Scroll through the options and select the "Display a Specific Message in the New Item Alert Window" checkbox. Then, click "A Specific Message" in the bottom box.
Type the message you want to be displayed. You can use emoji if you want, so we've added two rotating emergency service lights to alert us when a message is important. After you type your message, click "OK."
Click "Finish" in the "Rules Wizard."
In the confirmation dialog box that appears, click "OK."
Click "OK" once again to close the "Rules and Alerts" window, and you're all set!
This rule will now apply whenever an email from the address you typed arrives in your inbox. It will display an alert, even if you've turned off desktop alerts.
An alert will remain visible until you close it. If an email arrives while you're away, you'll still see it when you return to your computer.