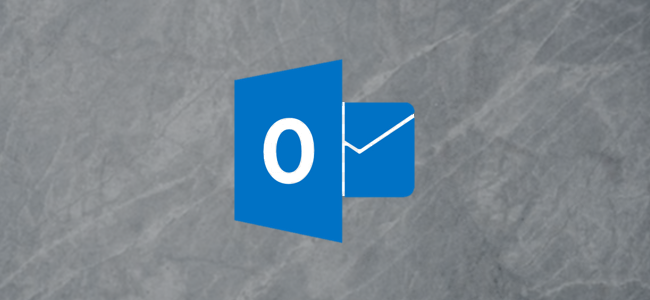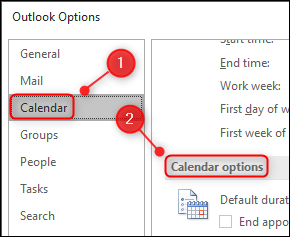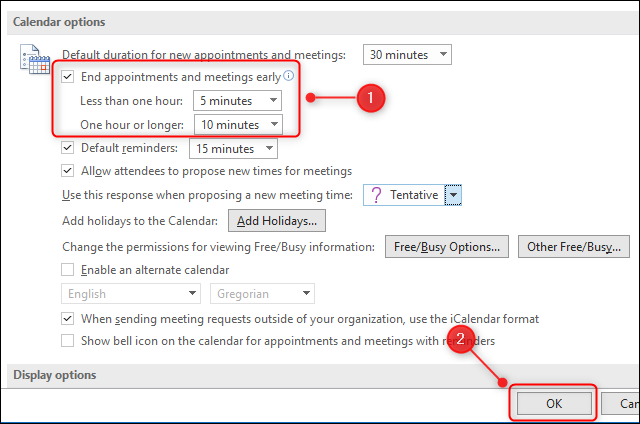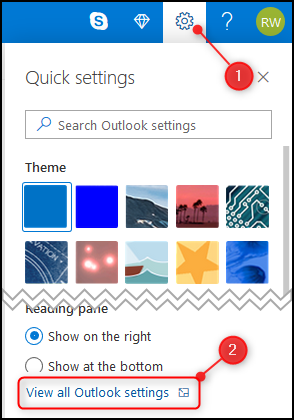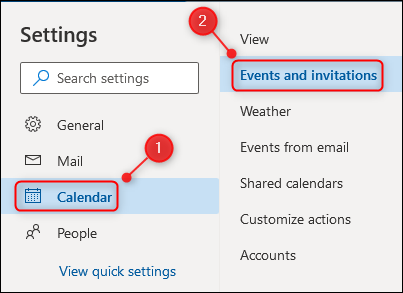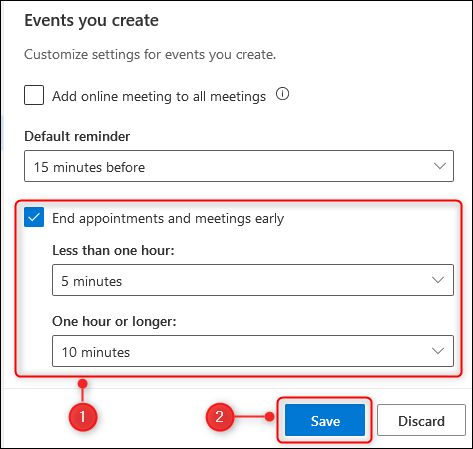If you're struggling with back-to-back meetings all day, let Microsoft Outlook help by automatically changing the end time so you can take a short break. You can do this in either the Outlook client or the Outlook web app.
A lot of settings in the Outlook desktop client will sync with the web app and vice versa, but in this case, they don't. If you use both the client and the web app, you'll have to set this up in both. Thankfully it's really easy though.
End Meetings Early in the Outlook Client
To end meetings early in the Microsoft Outlook client, open File > Options > Calendar and scroll down to the "Calendar Options" section.
Check the "End appointments and meetings early" box and choose how many minutes Outlook should end the meeting by in the "Less than one hour" and "One hour or longer" dropdowns. When you're done, click "OK."
That's all there is to it. You can return at any time to change the time period, or to turn off the "End appointments and meetings early" feature altogether.
End Meetings Early in the Outlook Web App
To end meetings early in the Microsoft Outlook web app, click Settings > View All Outlook Settings.
From the "Settings" menu, select Calendar > Events And Invitations.
Check the "End appointments and meetings early" box, and choose how many minutes Outlook should end the meeting by in the "Less than one hour" and "One hour or longer" dropdowns. When you're done, click "Save."
That's all there is to it. You can return at any time to change the time period or turn off the "End appointments and meetings early" function altogether.