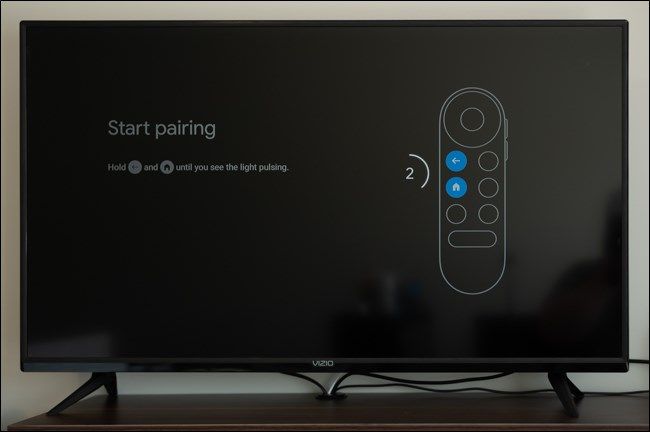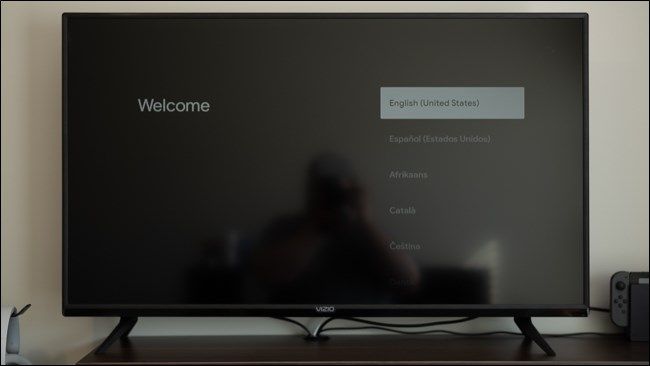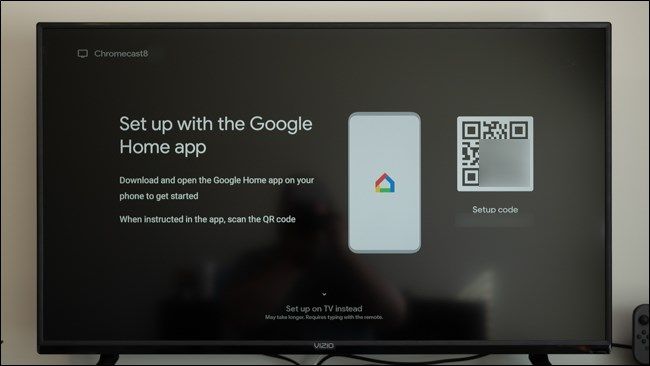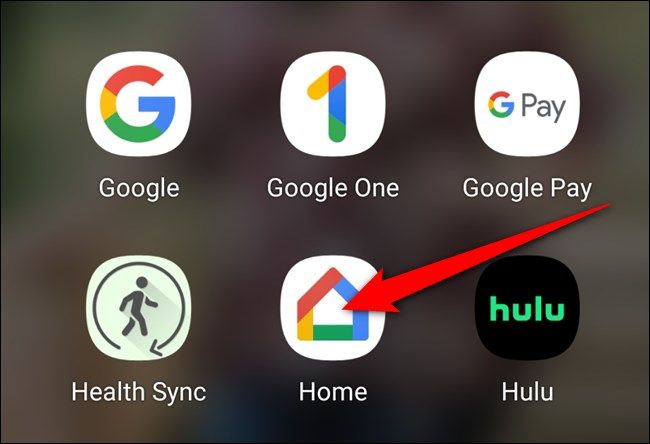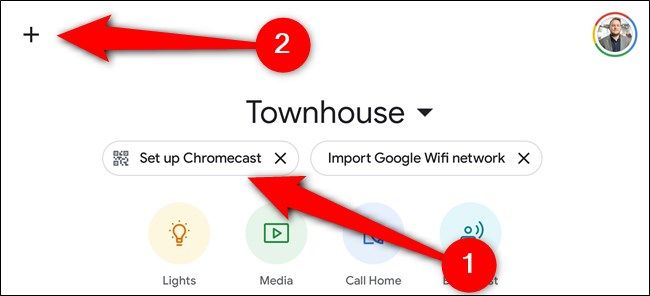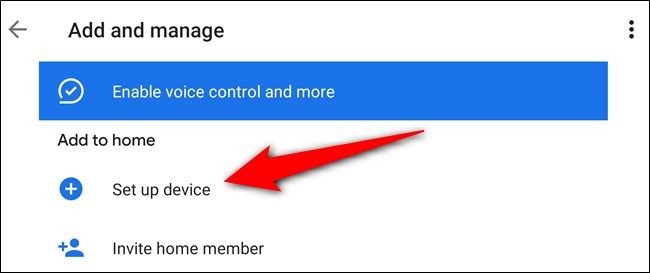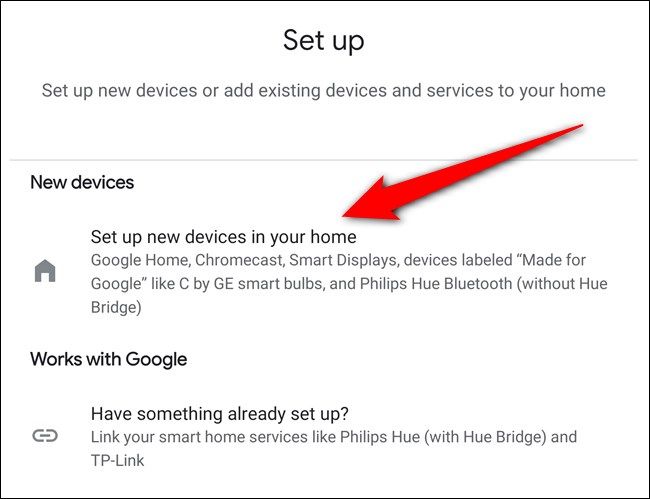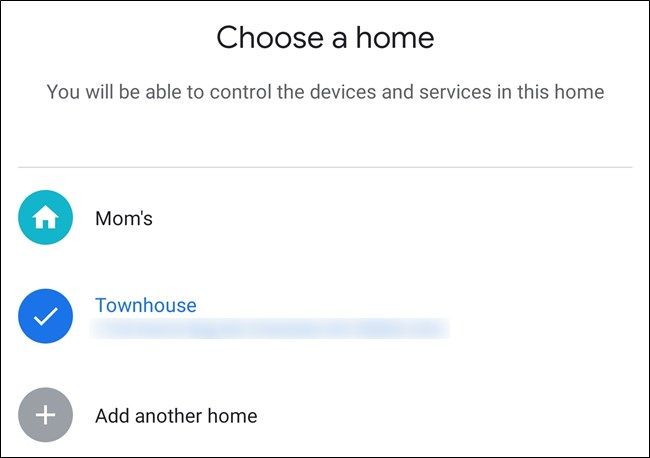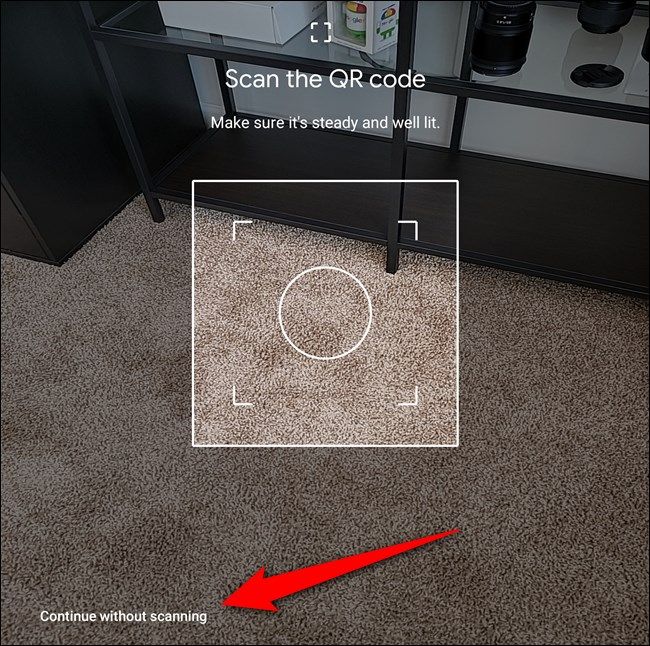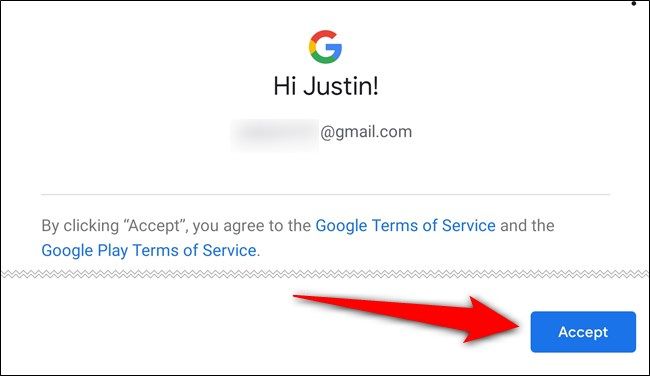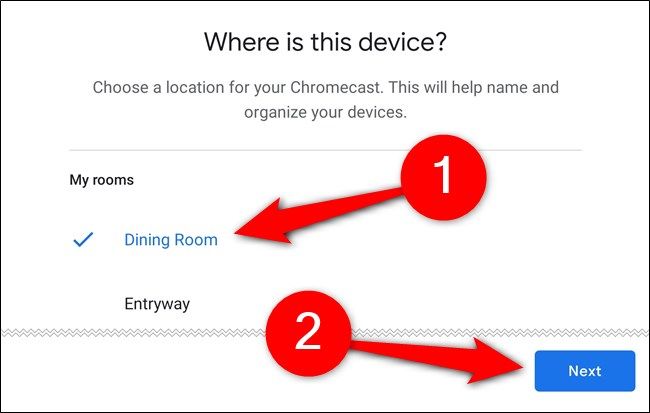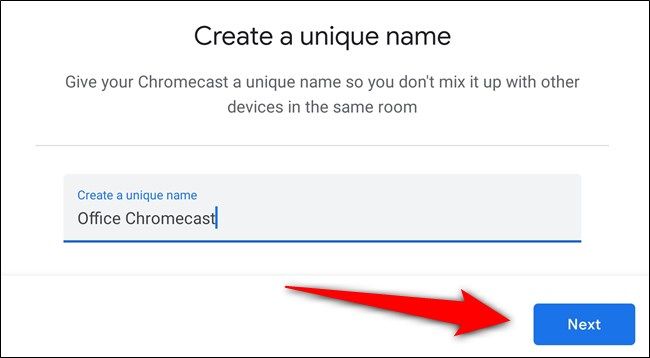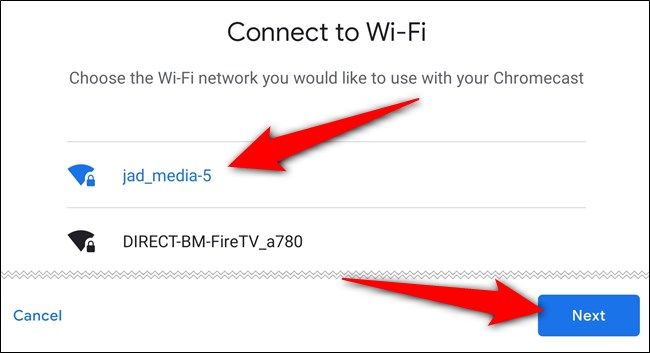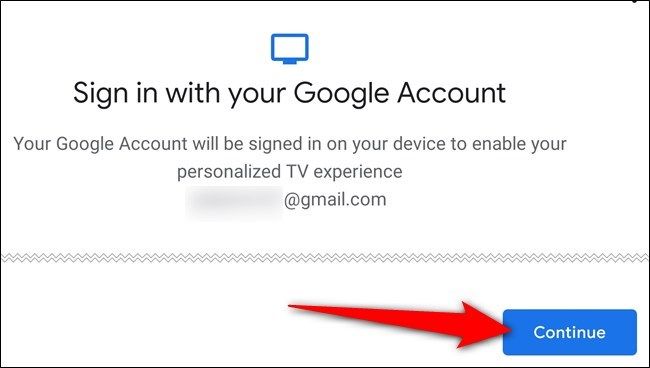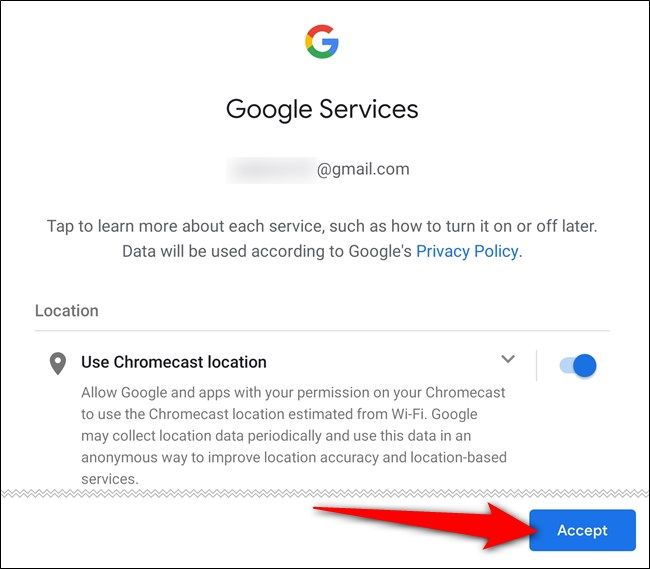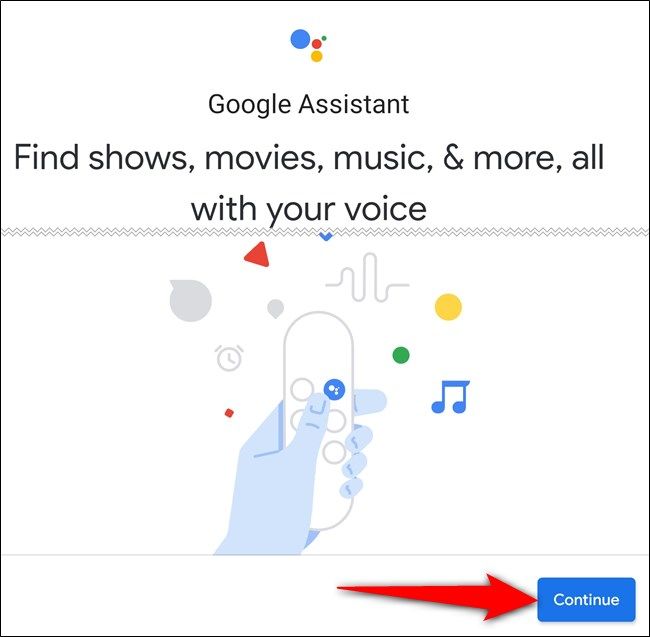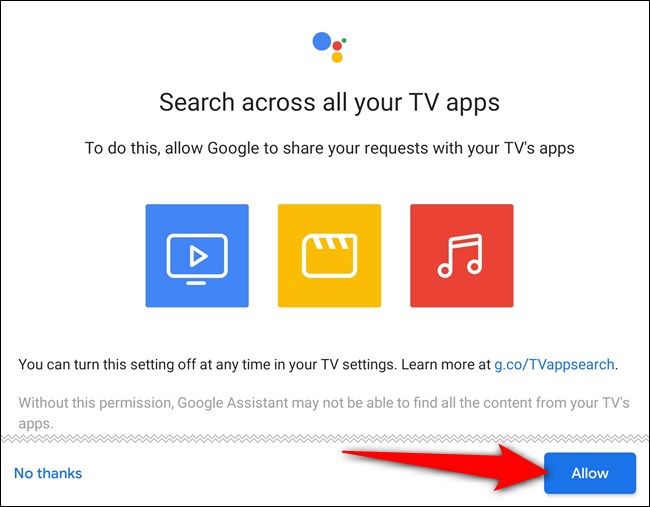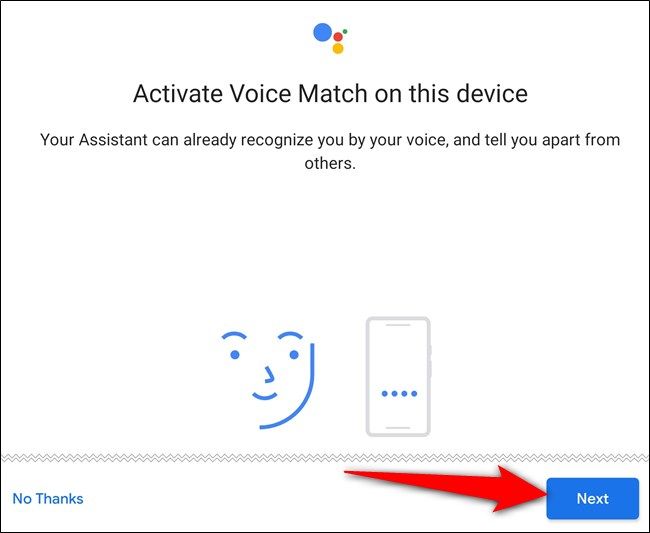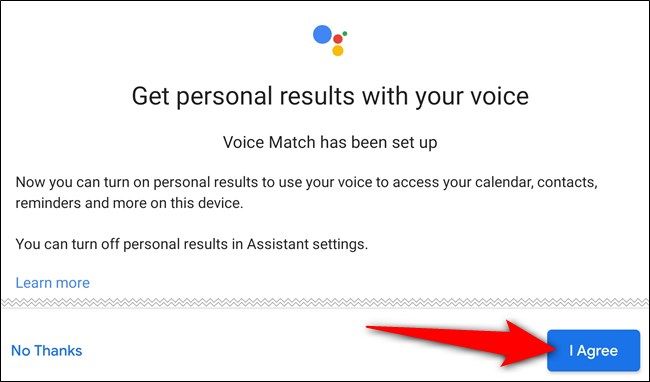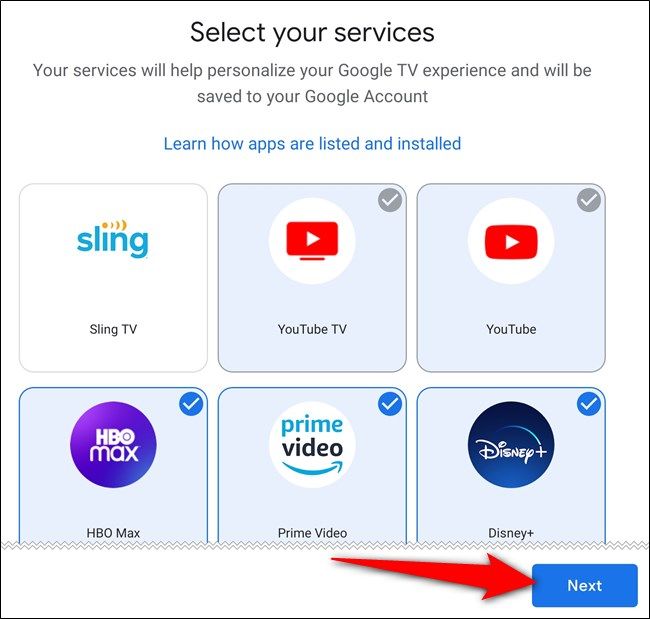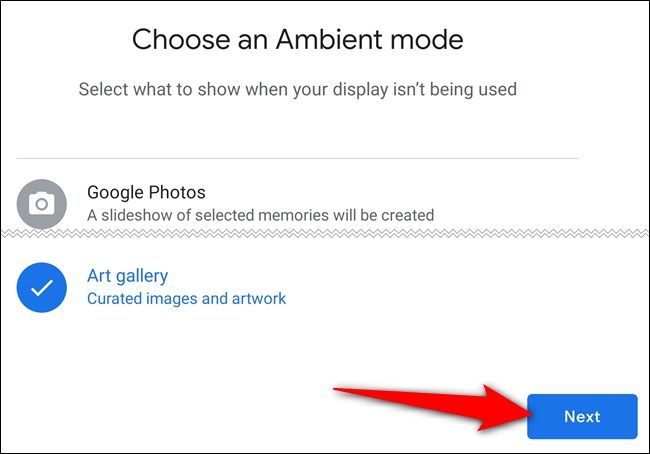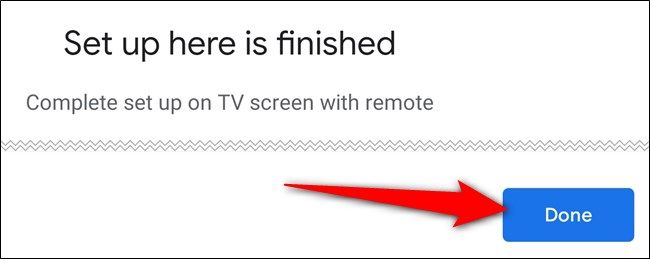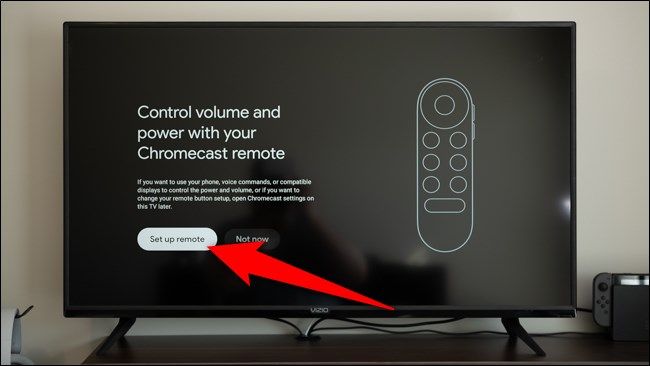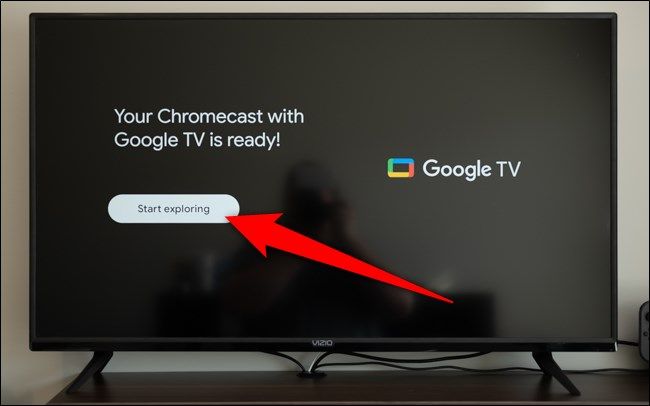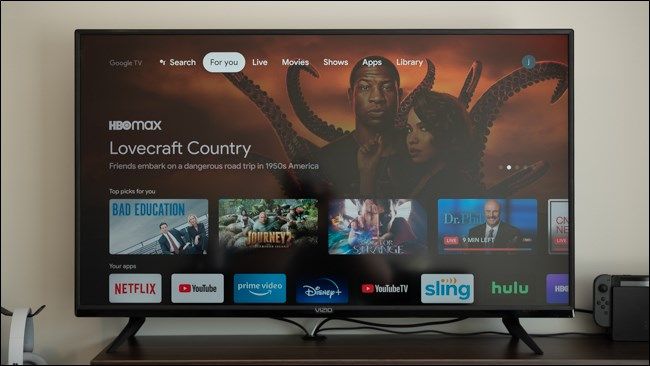Google changed up its streaming platform with the release of the Chromecast with Google TV. Instead of being a Cast-only device like Chromecasts before it, Google's latest dongle runs the successor of Android TV. If you purchased one, here's how to set up your Chromecast with Google TV.
After unboxing your device and all of its accessories, it's time to set up your Chromecast with Google TV. First, plug the included power adaptor into an outlet. Next, connect the USB-A to C cable to the power brick and your Chromecast. A status light will appear on the back of the dongle.
Locate a free HDMI port on the back of your television and plug your Chromecast with Google TV in.
If your TV doesn't automatically turn on, grab your device's remote, turn on the screen, and change the source to whichever HDMI port you plugged the Chromecast in to.
Pick up the Chromecast with Google TV's remote and slide off the back cover. Insert the included AAA batteries and reattach the cover. The remote should automatically start pairing with your streaming device.
If the pairing process doesn't start automatically, press and hold the Back and Home buttons on your remote until its status light starts pulsing. Your remote will then connect to the Chromecast.
Now starts the setup process. Using your remote, choose your language from the list.
Your television will now instruct you to download the Google Home app to your Android device, iPhone, or iPad.
With the app installed, open the "Home" app on your phone or tablet.
Your device should automatically detect the Chromecast (1). Tap the "Set Up Chromecast" button. If it doesn't, tap the "+" icon in the top-left corner.
From the "Add To Home" section, select the "Set Up Device" button.
Tap the "Set Up New Devices In Your Home" option.
Choose the home that you want to add the Chromecast to. If you haven't configured a smart home in the app yet, tap the "Add Another Home" button. Otherwise, select your home and then tap the "Next" button.
Grant the Home app permission to use your camera and then scan the QR code on your television. Alternatively, select the "Continue Without Scanning" link and type in the on-screen code.
After several seconds, you'll be asked to agree to Google's Terms of Service. Tap the "Accept" button to proceed.
Choose a room that your Chromecast with Google TV will be kept in and select the "Next" button.
Give your Chromecast a name and tap "Next" again.
You now need to connect the Chromecast with Google TV to your Wi-Fi. Select your network from the list and tap "Next."
Enter your Wi-Fi password on the next screen.
With the internet connection set up, it's time to sign in with your Google account. The Home app will offer any Google accounts currently signed in on your phone or tablet, but you might have to reauthenticate yourself to proceed.
Follow the on-screen prompts to proceed.
Choose which permissions to grant to the streaming dongle and then select the "Accept" button.
We're on the final stretch now. It's time to configure the Google Assistant and set media preferences. Tap the "Continue" button to move forward.
Allow Google to share your search requests with third-party apps. If the setting is disabled, you might not be able to find and watch certain movies and TV shows using the voice assistant. Select the "Allow" button.
Next, activate Voice Match. When enabled, the Assistant will be able to give you personalized results when your voice is recognized. Tap "Next."
Agree to allow the Google Assistant to provide you with personal results while using Voice Match. Select the "I Agree" button.
One of Google TV's strengths is its recommendation engine. But before Google can suggest movies and TV shows that you might like, you need to share which services you're subscribed to. Tap each item (such as YouTube, Netflix, Disney+, Hulu, and HBO Max) and then tap "Next."
Ambient mode on your Chromecast with Google TV acts as a screensaver when you're not watching anything. As with Smart Displays, you can choose a slideshow of your photos or curated art from Google. Make your selection and then select "Next."
The setup process in the Google Home app is complete. Tap the "Done" button and finish setting up your Chromecast on your TV using its remote.
So that you don't need to juggle multiple controllers, you can use the Chromecast with Google TV's remote to turn on your television, raise and lower its volume, and switch sources.
Use the remote to click "Set Up Remote" and follow the on-screen guide. You will be walked through programming your controller and verifying that it can control your TV.
Your Chromecast with Google TV is ready to go. Select "Start Exploring" to begin using your streaming device.
The Google TV interface is slightly different if you're coming from an Android TV set-top box or television. Each service you indicated having access to during the setup process will have its app installed on your Chromecast. Ensure that you're signed in to each streaming service so you can start watching recommended movies and TV shows whenever something new appears.
Something to keep in mind while getting familiar with your new Chromecast is that the software running on the streaming device is called Google TV, which is also the rebranded name of Play Movies & TV. Don't get confused between the two when looking for something to watch.