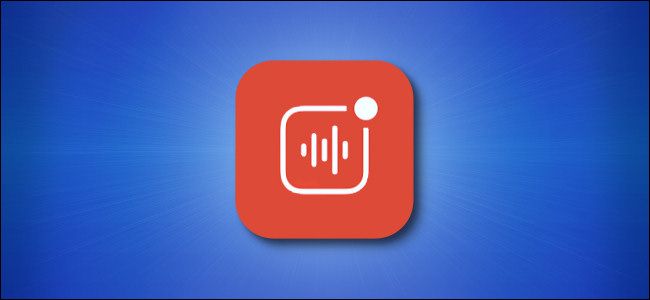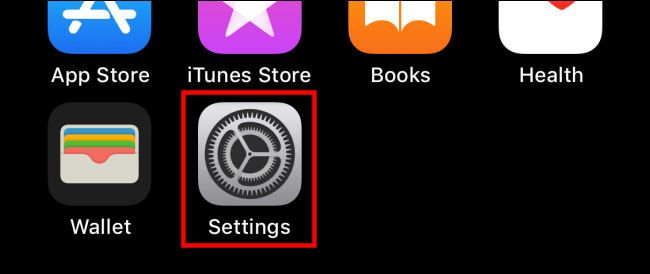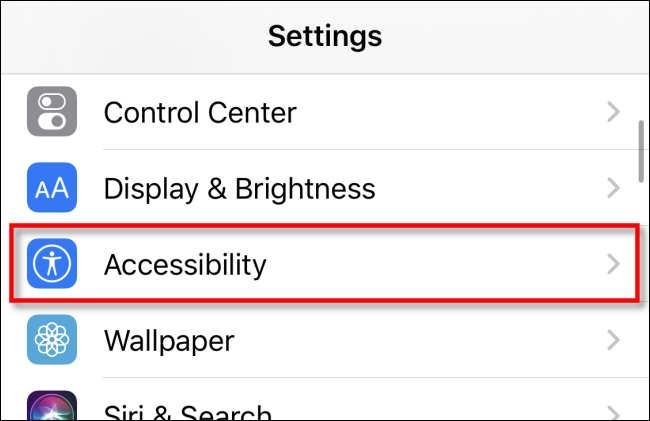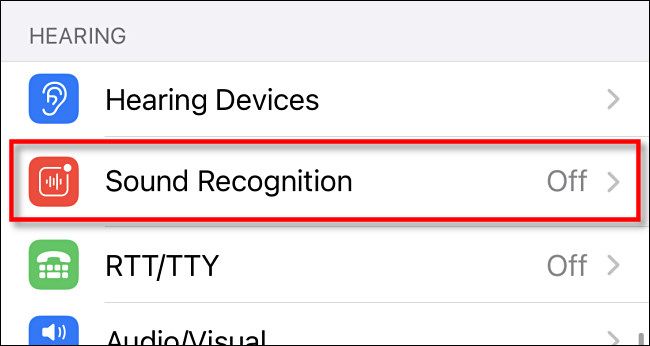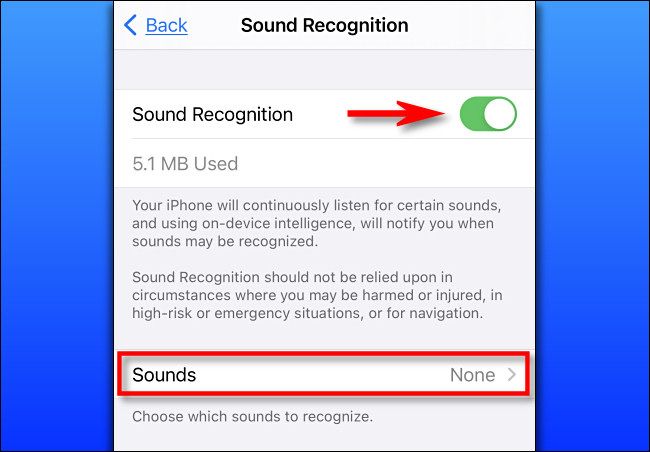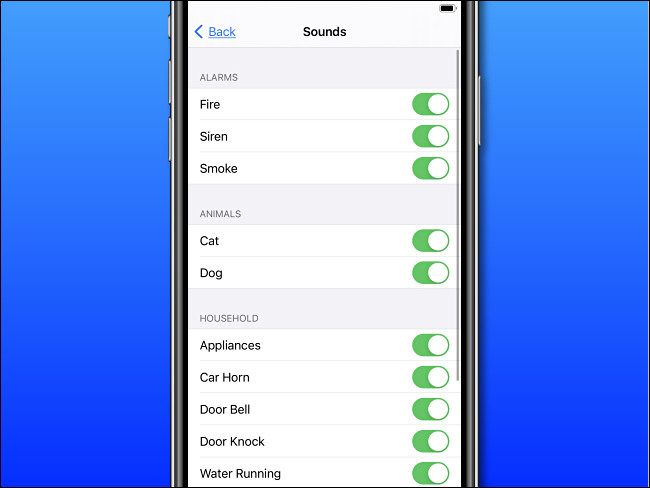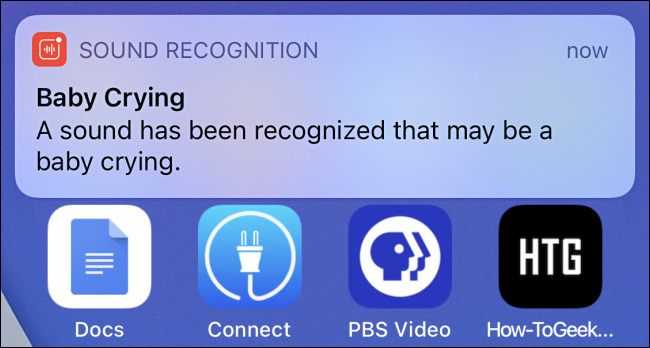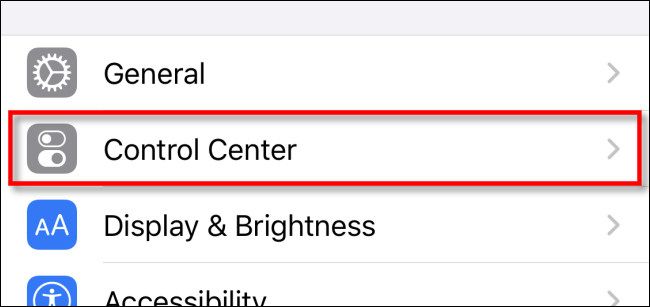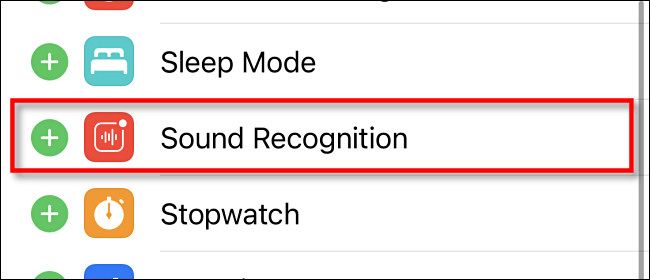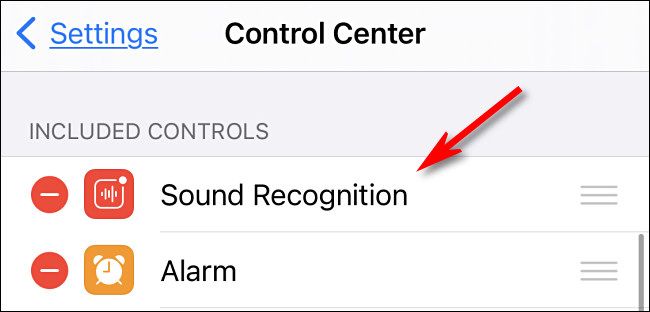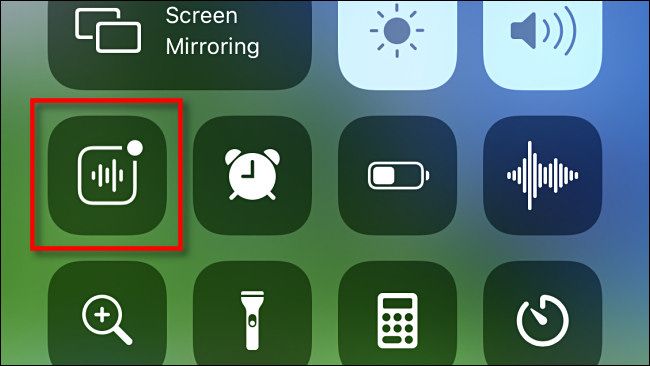Sound Recognition, first introduced in iOS 14, lets iPhone users with hearing loss receive visual alerts when the iPhone detects certain sounds like smoke alarms, sirens, door knocks, and dogs barking. It does this with onboard intelligence, so no network connection is required. Here's how to use it.
First, open "Settings" on your iPhone.
In Settings, tap "Accessibility."
In Accessibility, navigate to the "Hearing" section and tap "Sound Recognition."
In Sound Recognition settings, tap the switch beside "Sound Recognition" to turn it on. Then tap "Sounds" below that to choose which sounds to recognize.
On the next screen, you'll see a long list of switches that correspond to types of sound your iPhone can recognize, such as sirens and water running. As of iOS 14, here's the full list:
- Fire Alarm
- Siren
- Smoke Alarm
- Cat
- Dog
- Appliances
- Car Horn
- Door Bell
- Door Knock
- Water Running
- Baby Crying
Tap the switch beside each sound that you'd like for your iPhone to recognize. You can activate any combination of them, including all of them.
After that, press "Back" once, then exit Settings.
If you'd like to test the Sound Recognition feature, try searching for sounds like "fire engine siren" or "baby crying" on YouTube. When triggered, Sound Recognition will place an alert notification at the top of your screen.
Later, you can see a list of these alerts in your iPhone's Notification Center.
How to Quickly Launch Sound Recognition from Control Center
You can also quickly enable or disable Sound Recognition using a Control Center shortcut. First, you'll need to add the shortcut to your Control Center screen. To do that, we'll need to make a change in Settings.
First, open "Settings," then navigate to "Control Center."
In Control Center settings, scroll down to the "More Controls" section and tap "Sound Recognition," which should have a green plus symbol beside it.
After that, Sound Recognition will be listed in the "Included Controls" section at the top of the Control Center settings page. You can change the order of your included shortcuts by tapping and dragging the handle button (three horizontal lines) to the right of each item.
After that, whenever you'd like to quickly enable Sound Recognition, just bring up Control Center and tap the "Sound Recognition" icon. Here's how to bring up Control Center:
- iPhone X or newer: Swipe down from the top-right edge of the screen.
- iPhone SE and iPhone 8 or earlier: Swipe up from the bottom edge of the screen.
When you tap the "Sound Recognition" shortcut in Control Center, you'll be shown a list of sounds your iPhone can listen out for. Tap each recognition item you'd like to activate, then tap outside the list area to close it.
When you're ready to disable Sound Recognition, just launch Control Center again and tap the "Sound Recognition" shortcut icon to toggle it off.