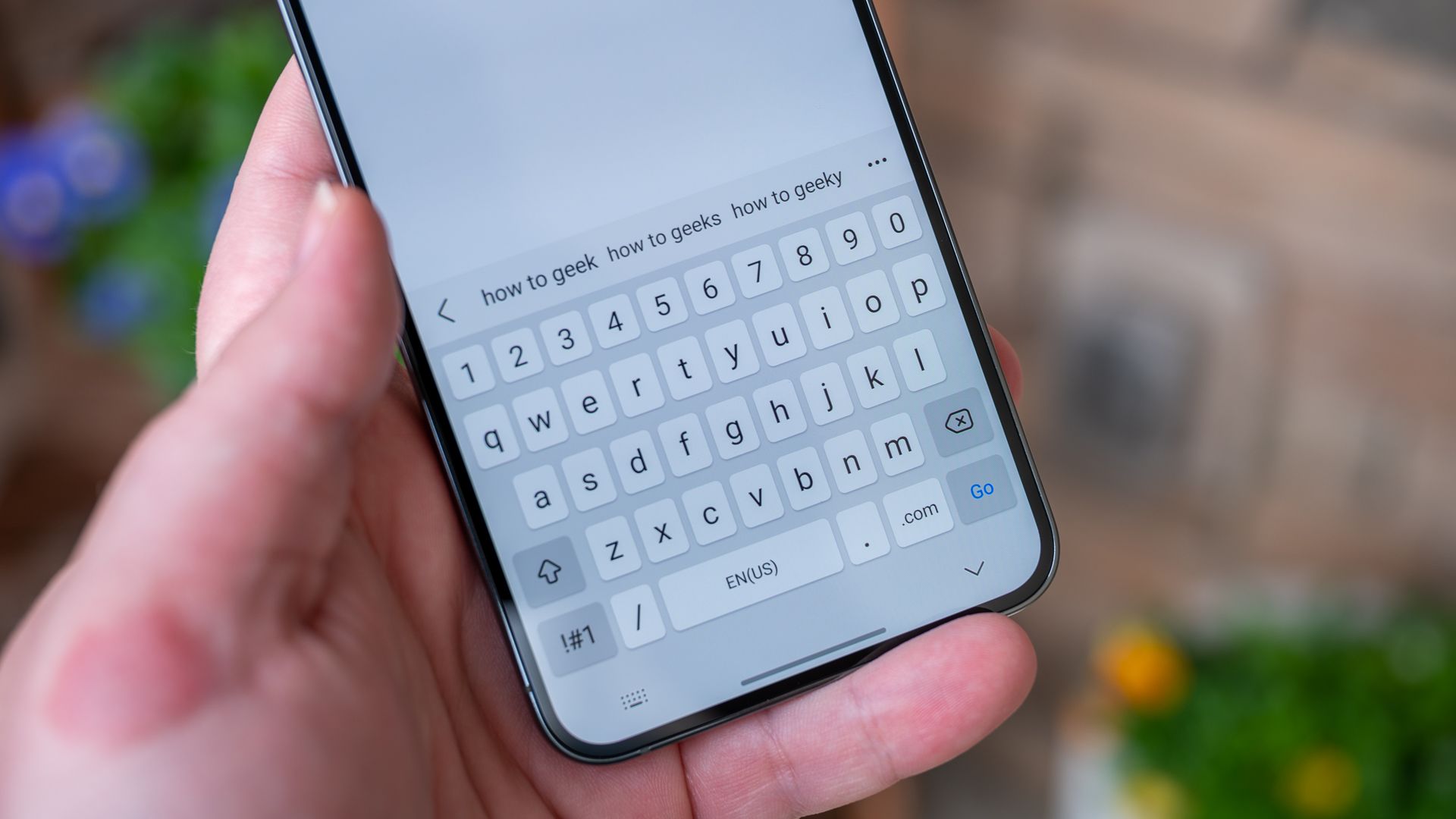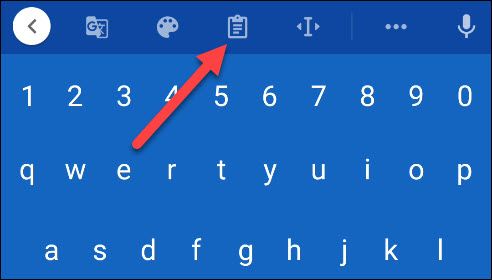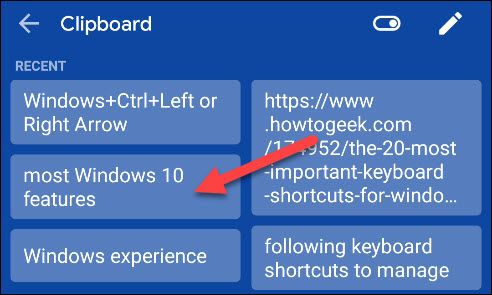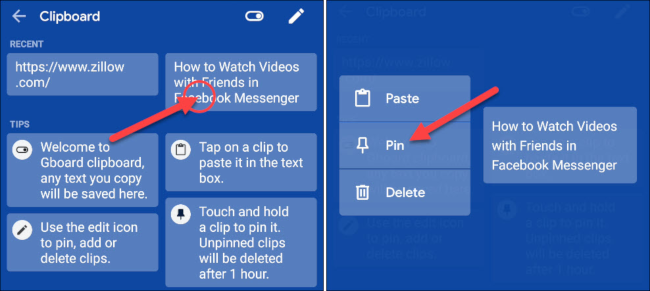Key Takeaways
- The clipboard feature on Android devices can be accessed through a keyboard app, such as Gboard or SwiftKey, and allows you to easily access and paste recently copied items.
- To use the clipboard, simply copy text, URLs, or images, then tap the text box where you want to paste and look for the clipboard icon in the top toolbar.
- Android's clipboard has a limited storage capacity, and older items will be deleted after a while, but you can pin items to prevent them from being deleted for easy access when needed.
The ability to copy and paste is a basic and simple function of any Android smartphone or tablet. However, to take it to the next level, you should take full advantage of the clipboard feature to find everything you've copied. Let's get started.
Like many things in Android, the clipboard feature works differently depending on your device's skin and Android version. Samsung Galaxy and Google Pixel phones have their own built-in clipboards. Other devices may only be able to access the clipboard through a keyboard app. That's the method we'll be focusing on in this guide since it's the most universal.
First, you'll need a keyboard app that has a clipboard feature. Two popular choices are Google's Gboard and Microsoft's SwiftKey. The clipboards in these two apps work very similarly, but we'll be using Gboard in the screenshots below.
How to Use the Clipboard on Android
Once you have your keyboard installed and set up, we can try the clipboard. Simply copy some text, a URL, or even an image. Now go to the app where you'd like to paste whatever it is you copied and tap the text box to bring up the keyboard. Look for a clipboard icon in the top toolbar and tap it.
This will open the clipboard, and you'll see the recently copied item at the front of the list. Simply tap any of the options in the clipboard to paste it into the text field. You may be asked to enable the clipboard at this point, in which case you won't see older copied items.
Android does not save items to the clipboard forever. After a while, the oldest clipboard items will be deleted. Both Gboard and SwiftKey allow you to "pin" items to the clipboard to prevent them from being deleted after an hour. This can be done by long-pressing an item and choosing the "Pin" option.
If you find yourself copying and pasting a lot on Android, the clipboard is an invaluable tool. You can copy a bunch of things at once and then paste them independently without hopping back and forth. It's a good trick to know.