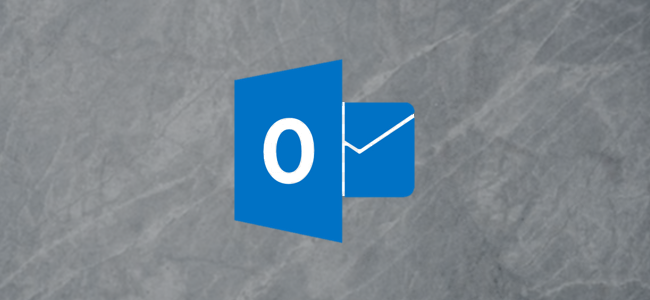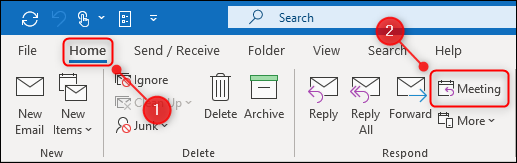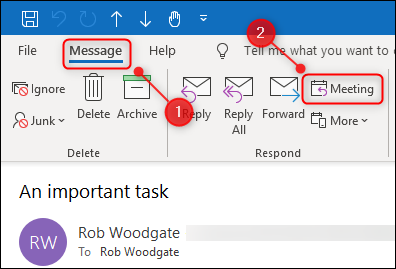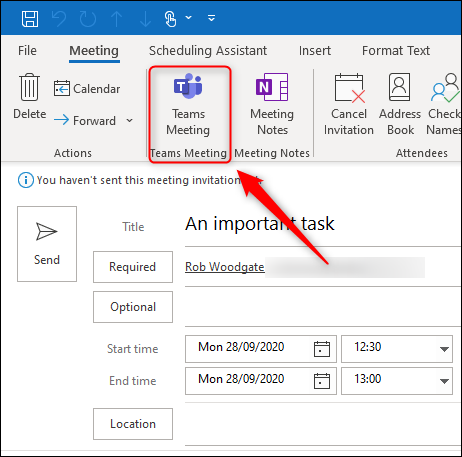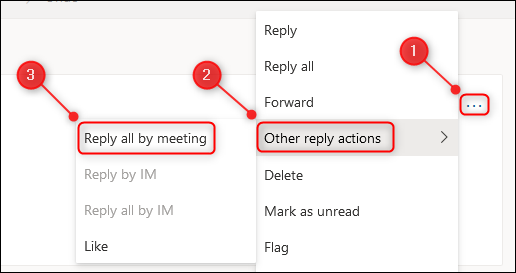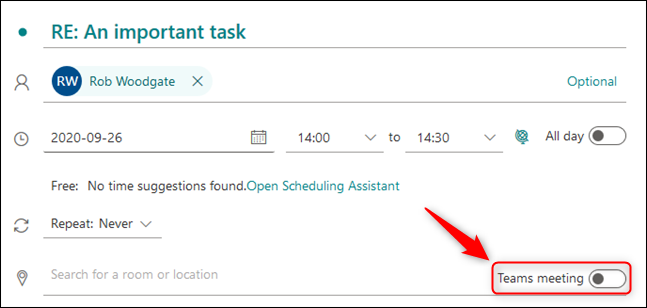Sometimes an email comes in that is best dealt with by having a meeting. Here's how to create a meeting directly from an email in either the Microsoft Outlook desktop client or the Outlook web app.
No one likes cutting and pasting the contents of an email into a meeting request, nor manually typing in the names of the people who need to attend. Creating a meeting---either a physical meeting or in Microsoft Teams---straight from an email avoids that tiresome work.
Create a Meeting in the Outlook Client.
There are two ways to create a meeting directly from an email in the Microsoft Outlook desktop client.
The first method is to select the email and click Home > Meeting in the ribbon.
Alternatively, open the email by double-clicking it and click Message > Meeting in the email ribbon.
Whichever method you choose, a new meeting request will open with the contents of the email in the body of the request, and the recipients as attendees. Anyone in the "To" field of the original email will be a Required attendee, and anyone in the "CC" field will be an Optional attendee.
If you want to convert it to a Teams meeting, click the "Teams Meeting" button in the meeting request.
Create a Meeting in the Outlook Web App
To create a meeting directly from an email in the Outlook web app, click on the email so it's open in the preview pane or double-click the email to open it fully. Click the three-dot menu icon in the top right-hand side of the email and select Other Reply Actions > Reply All By Meeting.
A new meeting request will open with the contents of the email in the body of the request and the recipients as attendees. Anyone in the "To" field of the original email will be a Required attendee, and anyone in the "CC" field will be an Optional attendee.
If you want to convert it to a Teams meeting, toggle on the "Teams Meeting" option in the meeting request.