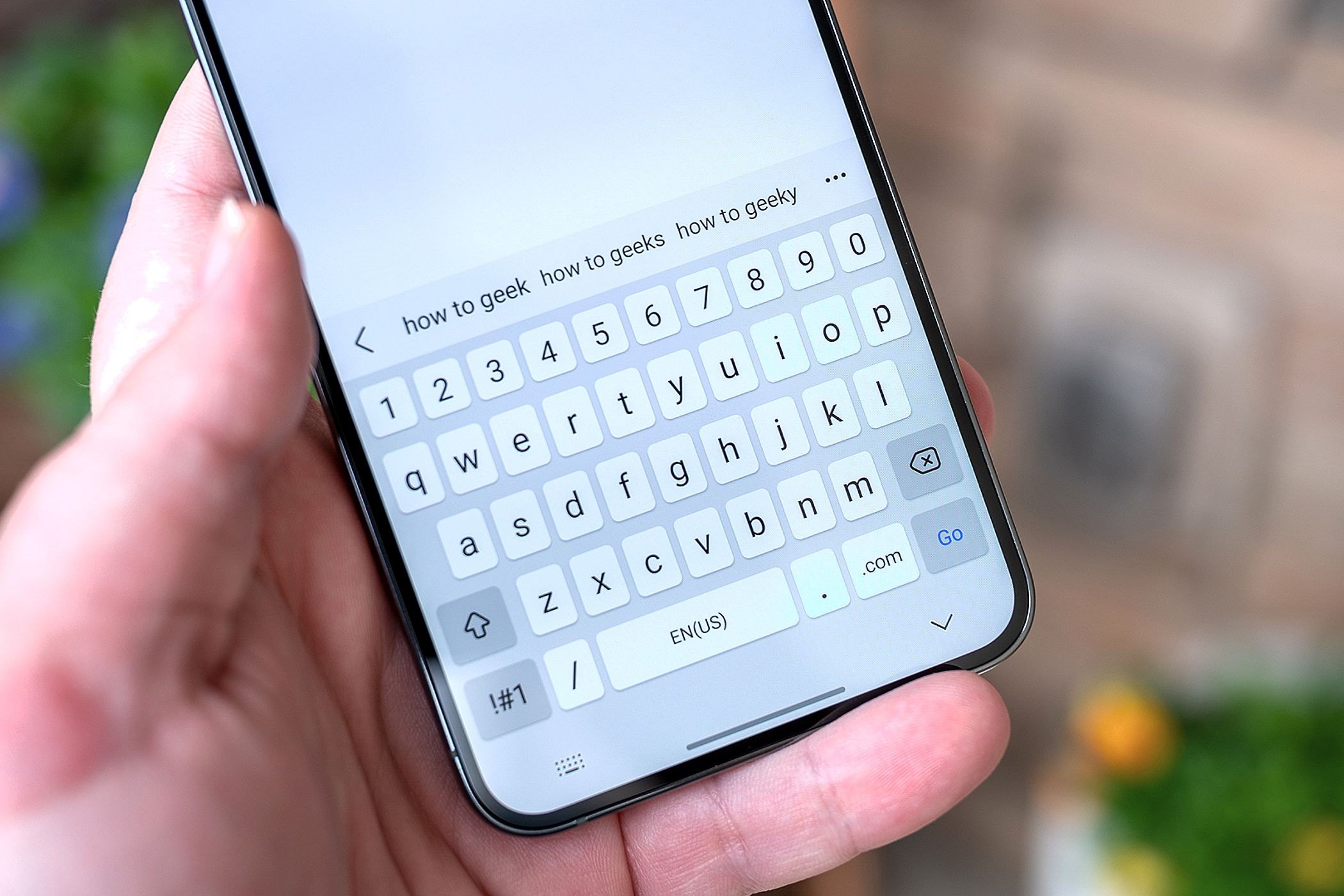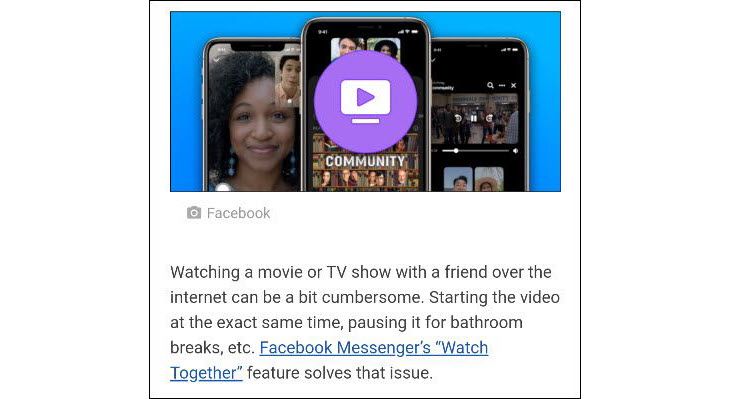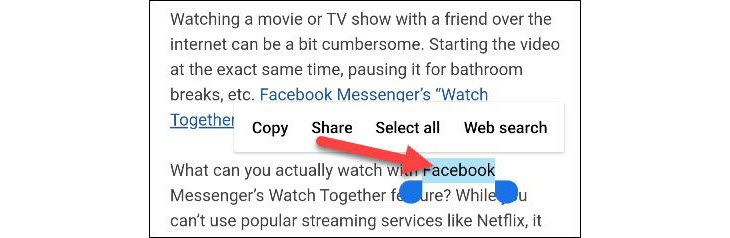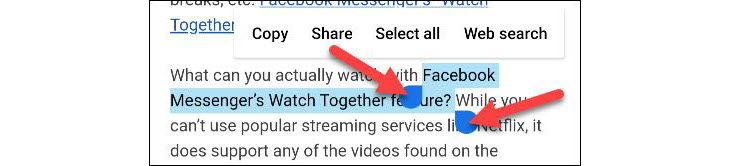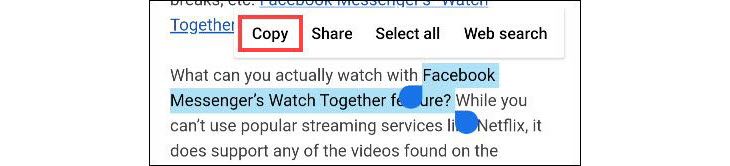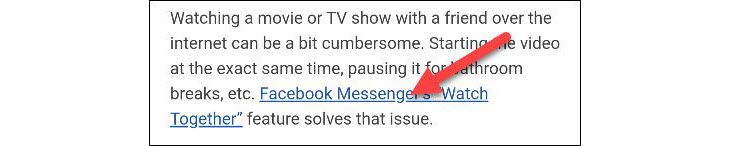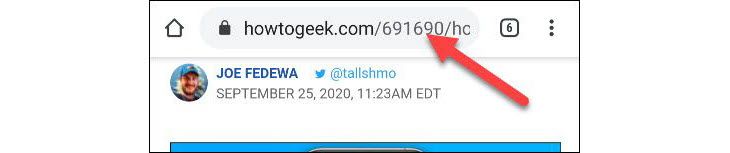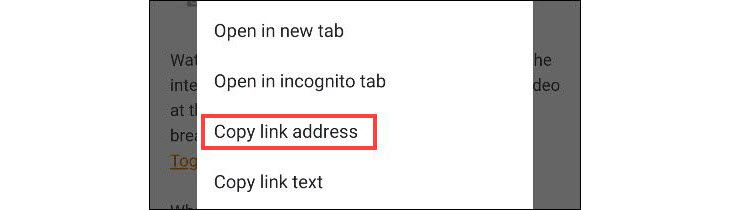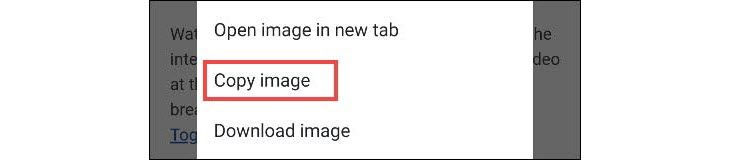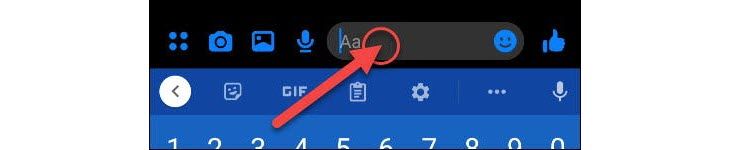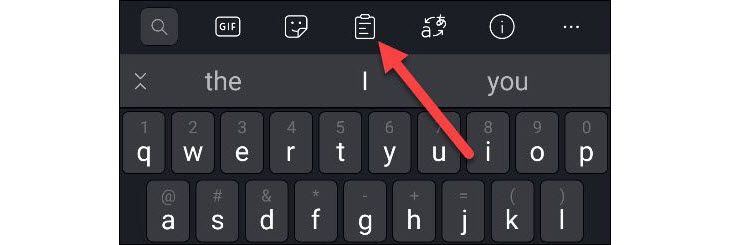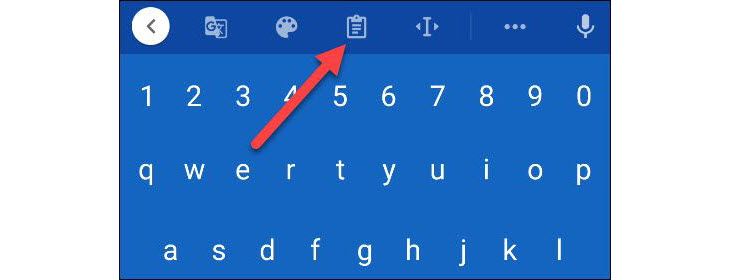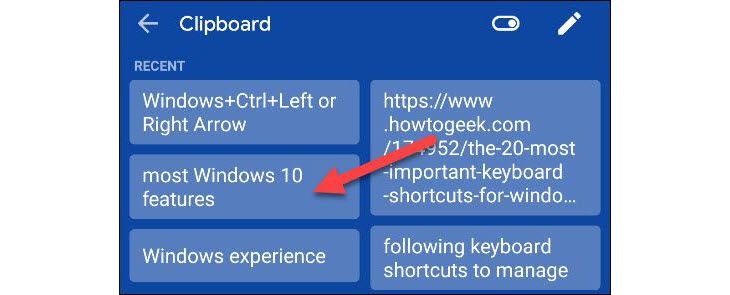Quick Links
Copy and paste is not something reserved for just laptops and computers. It can come in handy on your Android phone or tablet, too. We'll show you how to copy and paste text, links, images, and use the clipboard.
Android devices can vary a lot in how the software looks. The menus and buttons you see in this guide may look slightly different on your smartphone or tablet, but the fundamentals and basic ideas are the same.
How to Copy and Paste Text on Android
Copy and pasting text on Android is incredibly useful in many situations. Thankfully, it's very easy to do. First, find the text you want to copy.
Tap and hold your finger on the text you want to highlight.
This will bring up a context menu with a few options, including "Copy." The highlighted text will also have handles you can drag to select more text.
Once you have the text selected, tap "Copy" from the menu.
Next, to paste the text, you need to find a text box. This can be in a messaging app, the Google Search bar, a notes app, etc. Tap and hold wherever you want to enter text. This will bring up a context menu again, but this time you'll have the option to "Paste."
How to Copy and Paste Links on Android
Copy and pasting a link works in the same way as text. First, find a link to copy. This can be either the URL in the address bar of your browser or a link on a webpage or app.
If you're using the Google Chrome browser, it's as simple as tapping the URL in the address bar.
You'll now see a Copy icon appear. Tap it to copy the full URL.
If you want to copy a link from a webpage or app, tap and hold the link.
From the pop-up menu, select "Copy Link Address."
Now, to paste the URL, find a text box somewhere. This can be a messaging app, the address bar in a new tab, a notes app, etc. Tap and hold wherever you want to enter the URL. This will bring up a context menu and you can tap "Paste" to enter the URL.
How to Copy and Paste Images on Android
Copy and pasting images is not as straightforward as text and links. This feature is not widely supported in apps, and it can vary by Android version as well. It works best in the Google Chrome browser.
Find an image on a webpage and then tap and hold it.
Select "Copy Image" from the pop-up menu.
The next step is to find somewhere to paste the image. This usually works best in messaging apps. Tap and hold in a text box to bring up the context menu.
Lastly, tap "Paste" from the menu.
Again, copy and pasting images in Android is not widely supported. Your best bet is to download the image.
How to Access Your Clipboard on Android
Another tool that you might find useful is the Clipboard. Rather than only having access to the latest thing you copied, the clipboard saves a history of everything you've copied. It's incredibly useful if you're doing a lot of copy and pasting.
The Clipboard on Android works differently, depending on which version you're on. The most reliable and universal method is through a keyboard app. Many popular keyboards include Clipboard support, such as Gboard and Swiftkey.
First, copy some text or a link by following the instructions in the sections above. Then, enter a text box to bring up the keyboard. Look for a "Clipboard" icon like the ones below for Gboard and Swiftkey.
In the Clipboard, you'll see the last few things you copied. Simply tap one of them to paste in the text box.
That's it! The Clipboard is a great way to keep several bits of text or links at your disposal.