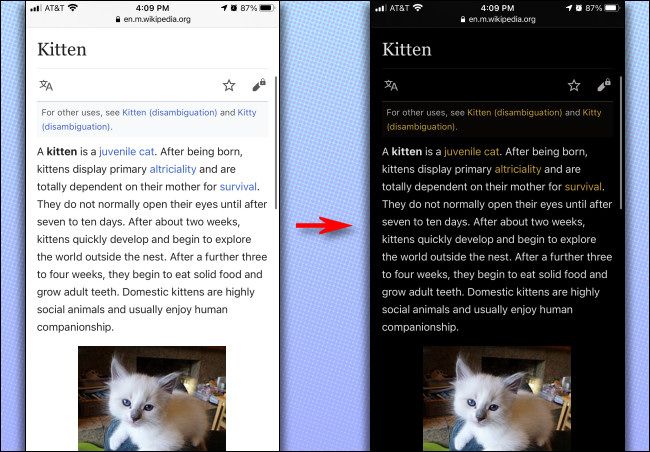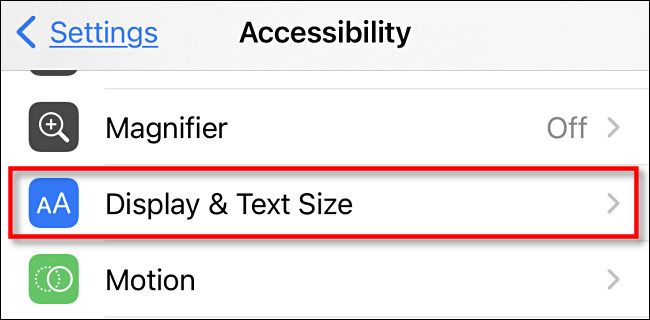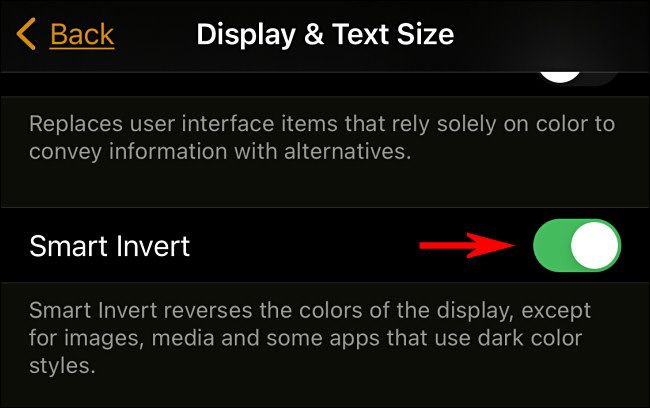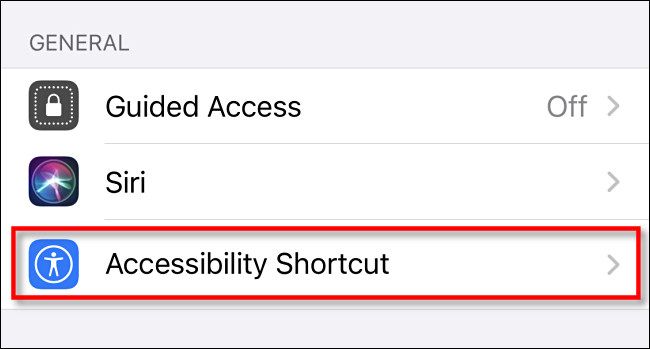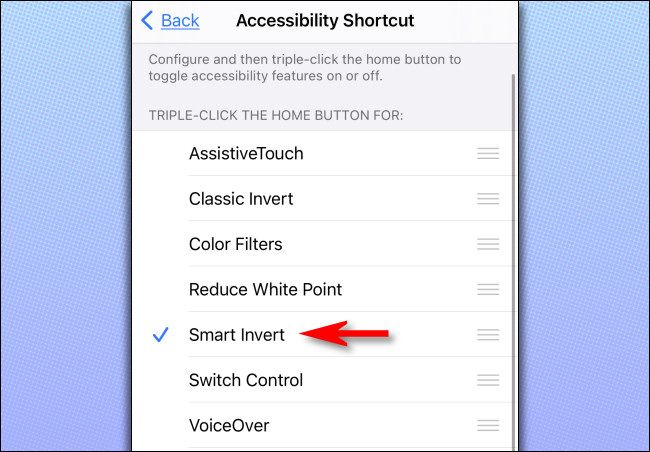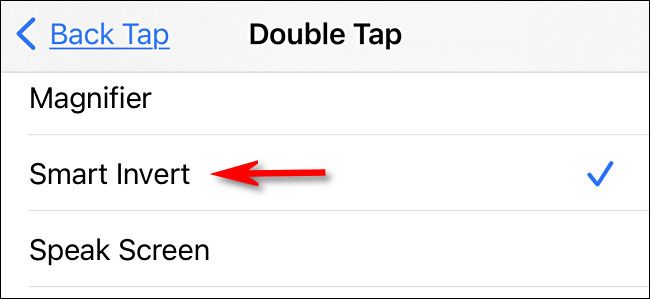Quick Links
If you love Dark Mode but your favorite iPhone or iPad app---or website---doesn't support Dark Mode, you can force a simulated "Dark Mode" everywhere using Apple's built-in Smart Invert accessibility feature. Here's how to set it up.
What Is Smart Invert?
Smart Invert is an Apple accessibility feature that inverts the colors on your screen (like a negative image), but with a twist. It's "smart" because it usually prevents images, videos, and some apps that are already dark-colored from getting inverted. It was designed for people with vision loss or other vision issues that might benefit from an inverted screen but might not want to see inverted images.
Why Not Use Dark Mode?
Apple's system-wide Dark Mode (first introduced in iOS 13) generally works well and is supported by an increasingly large number of iPhone and iPad apps, but some apps with largely white interfaces still don't support it. Also, if you want to browse the web at night without waking a partner or spouse---and you're reading a largely light-colored site without a dark mode---Smart Invert does just the trick to keep the light low.
How to Enable or Disable Smart Invert in Settings
To enable Smart Invert, open "Settings" and navigate to Accessibility > Display & Text Size.
In "Display & Text Size" settings, scroll down until you see "Smart Invert." Flip the switch beside it to turn it on. Your screen will immediately turn black.
After that, exit Settings, and use your apps as usual. If you ever need to turn it off, revisit Accessibility > Display & Text Size > Smart Invert and flip the switch off. Or you can use a shortcut, which we'll discuss next.
How to Quickly Toggle Smart Invert with Your Home or Side Button
Using a built-in feature called Accessibility Shortcut on your iPhone, you can triple-click your Home button (on iPhones with Home buttons) or your Side button (on iPhones without Home buttons) to quickly launch an accessibility function such as Smart Invert.
To set it up, open "Settings" and navigate to "Accessibility." Then scroll down and tap "Accessibility Shortcut."
Next, you will see a list of accessibility functions you can toggle with the shortcut. Tap "Smart Invert," then tap "Back."
After that, whenever you triple-click your Home or Side button (depending on which iPhone model you have), you will launch Smart Invert. If you triple-click it again, Smart Invert will turn off.
How to Quickly Toggle Smart Invert with Back Tap
Starting with iOS 14, if you have an iPhone 8 or higher, you can use a feature called Back Tap to toggle Smart Invert. To do so, open "Settings" and navigate to Accessibility > Touch > Back Tap. Then select whether you want to trigger Smart Invert using a double-tap or triple-tap on your phone. In the list of actions that appears, select "Smart Invert."
After that, go back one screen and exit "Settings." With Back Tap enabled, you can tap on the back of your iPhone two or three times to quickly turn Smart Invert on or off. Pleasant dreams!