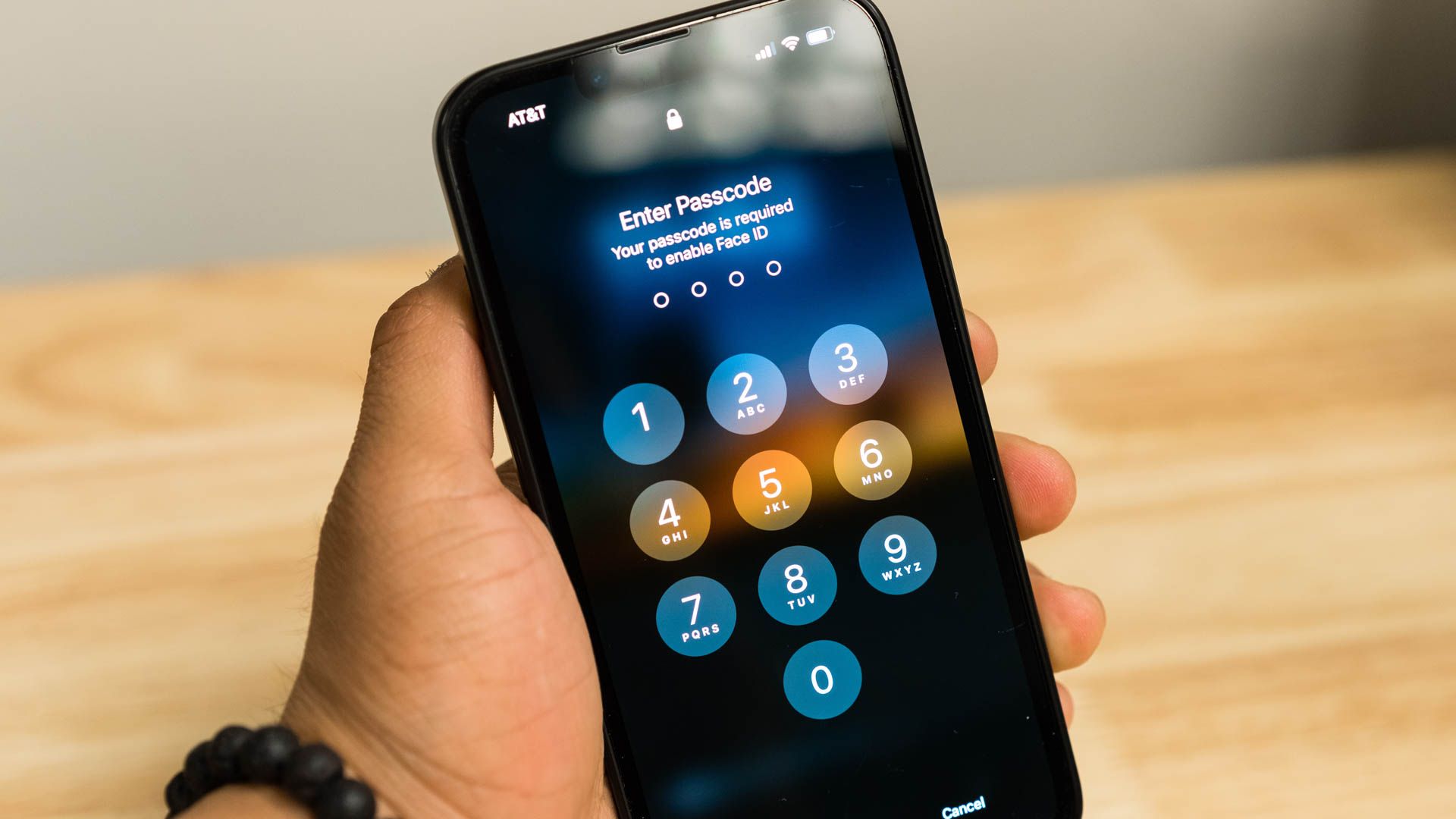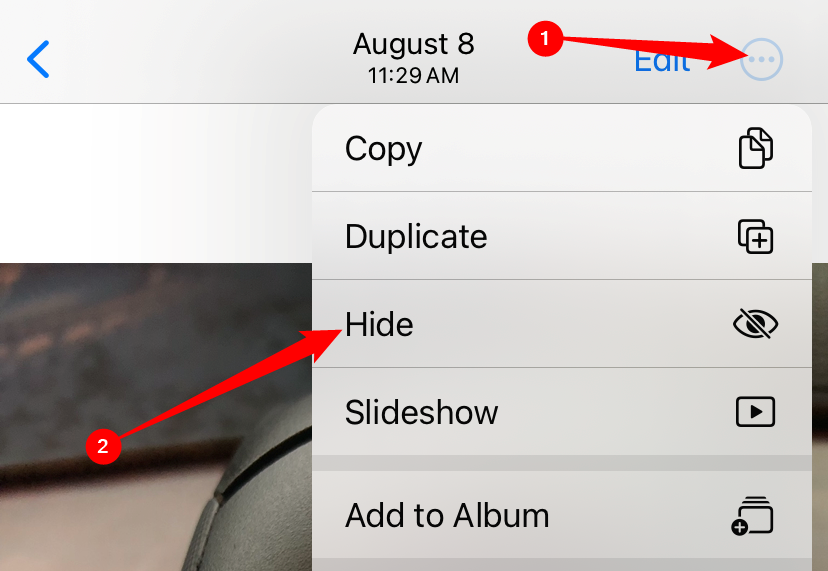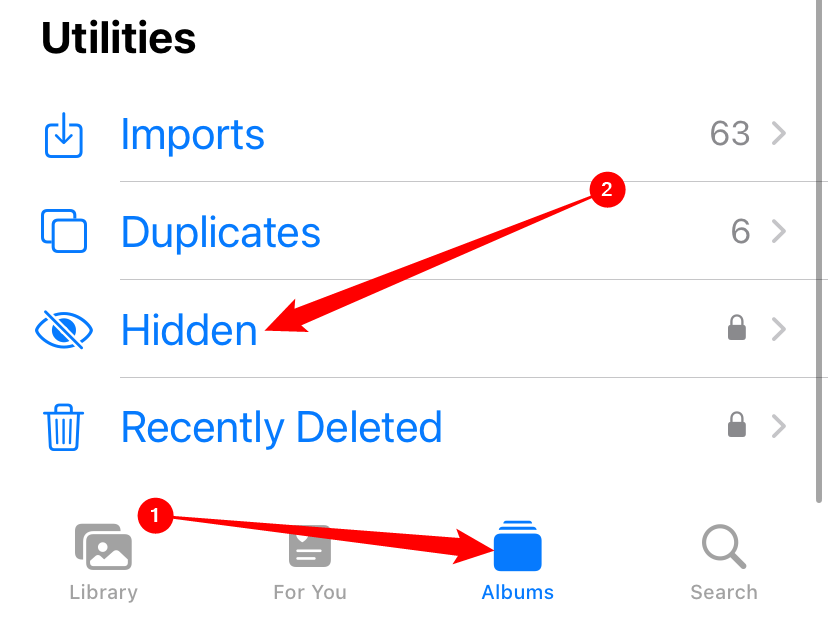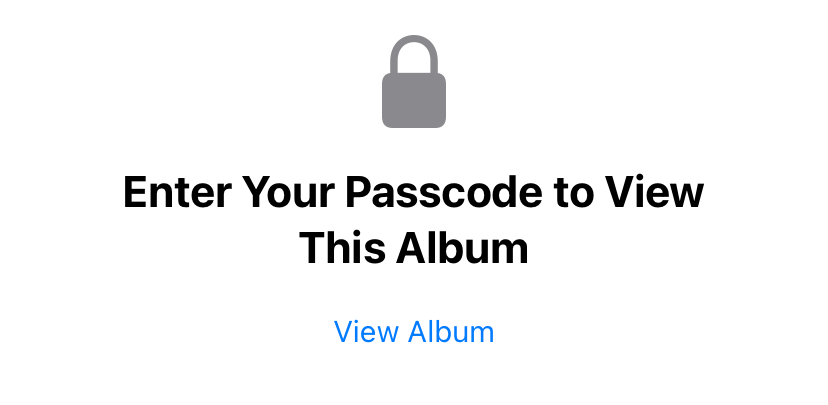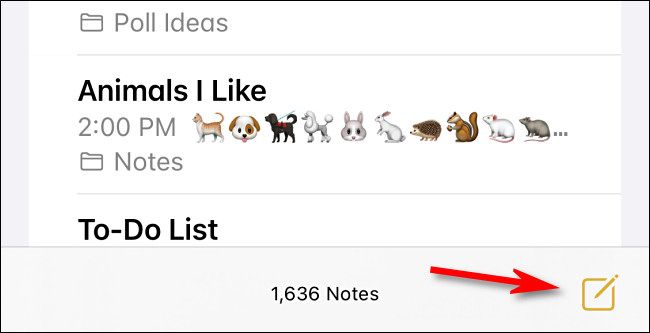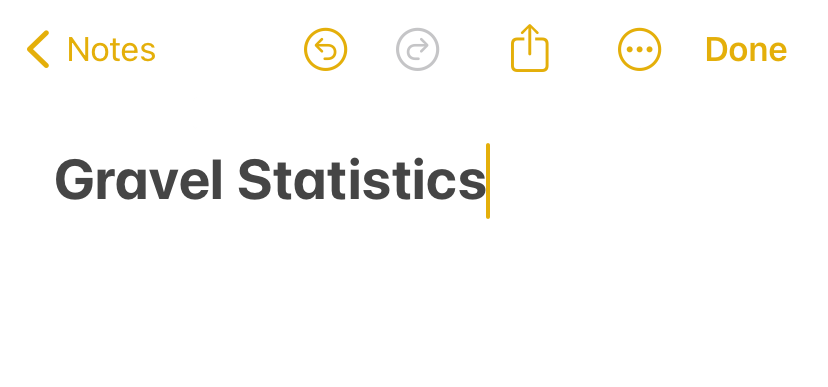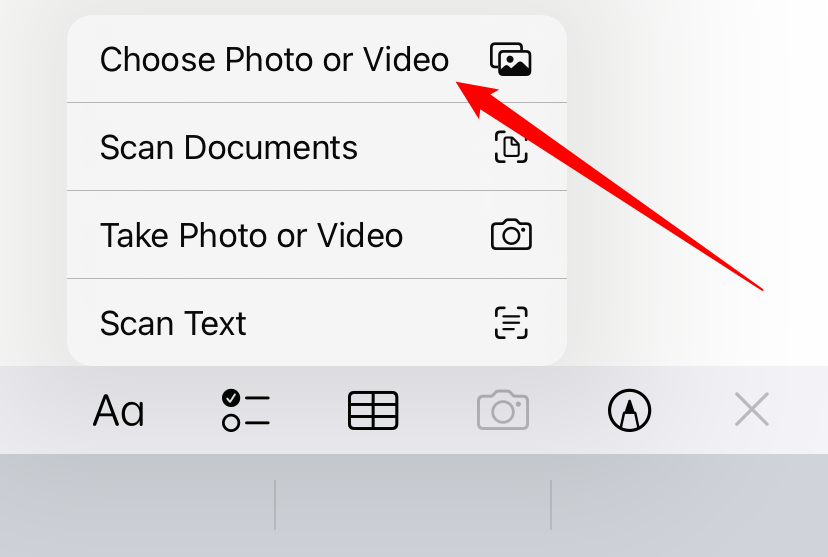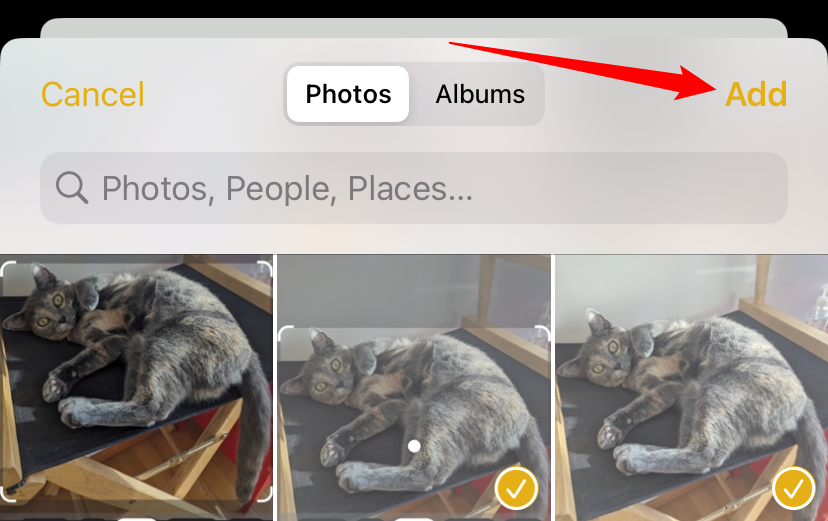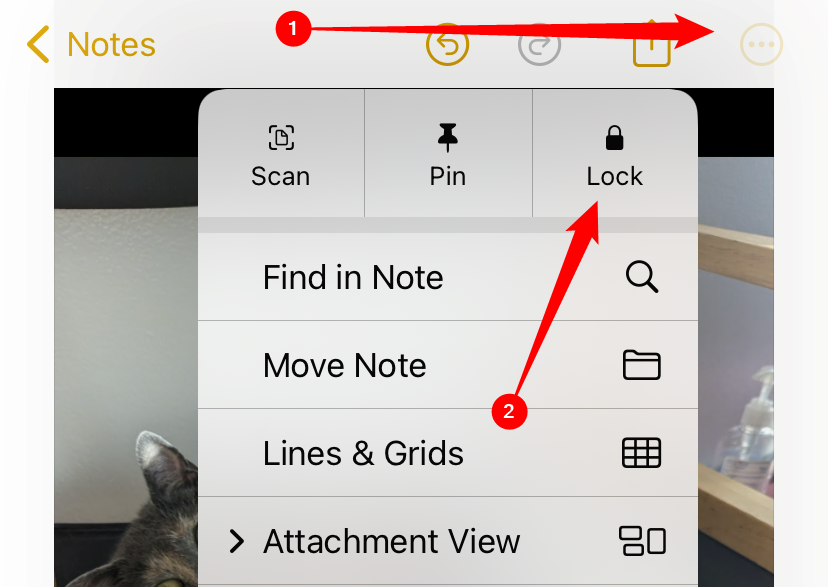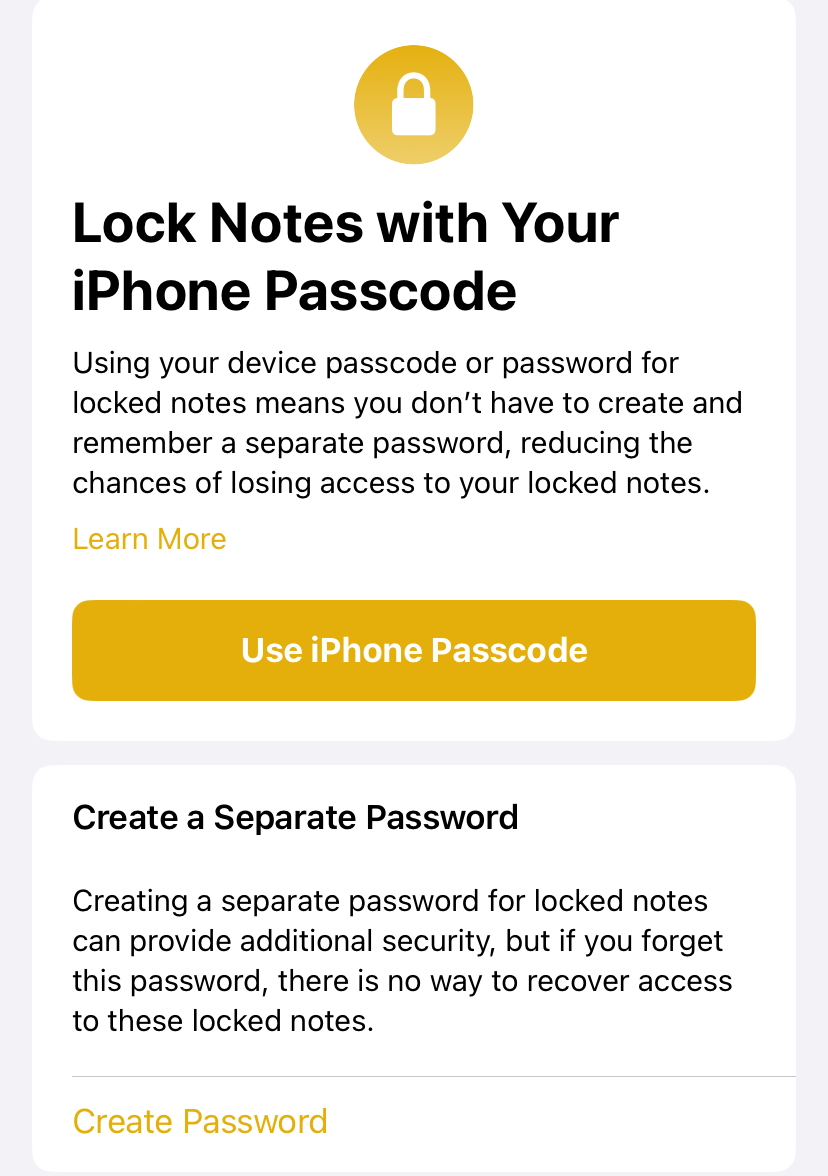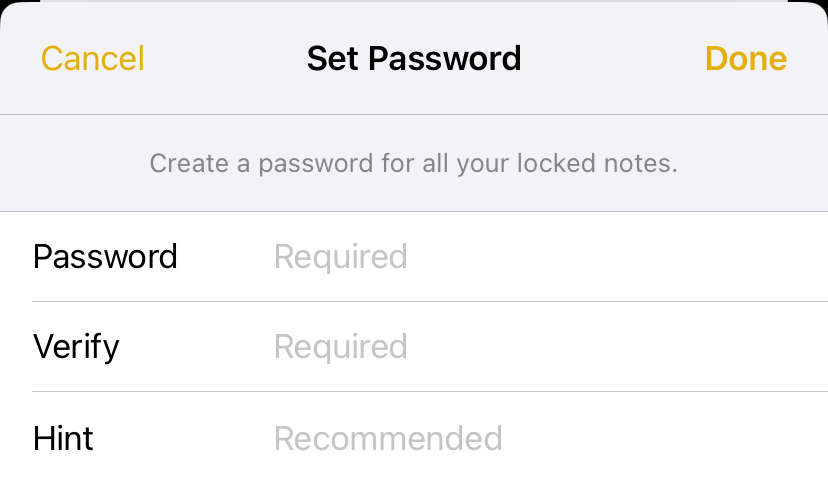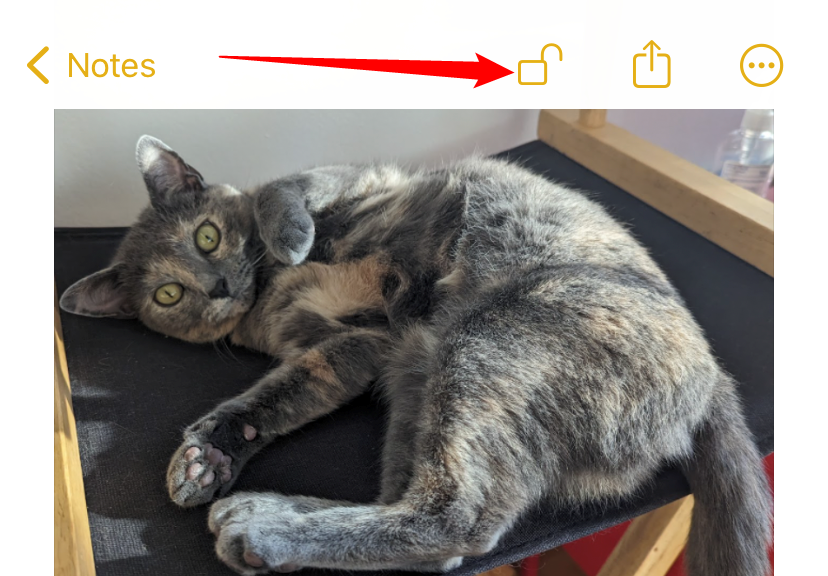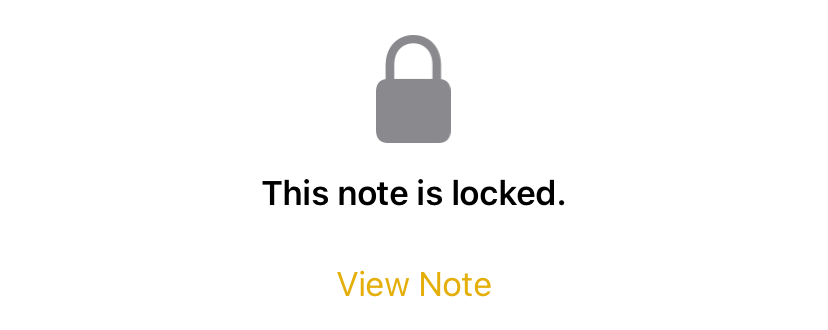Quick Links
Key Takeaways
- You can password protect your iPhone or iPad photos using either the Photos app or the Notes app.
- To password protect a photo with the Photos app, open the photo, tap the three-dot menu icon, then select "Hide." Your photo will move to the "Hidden" album, which is password protected.
- To protect a photo with the Notes app, add a photo to a note, then tap the three-dot menu icon and enable "Lock" on the note.
Sometimes, you need to protect your iPhone or iPad photos from prying eyes that might also have access to your device. We'll show you how to protect your photos using the Photos app and the Notes app.
How Does Password Protecting Photos Work?
There are two easy ways to password protect photos on an iPhone or iPad. The first uses the regular Photos app, and the second uses the Notes app. The Photos method is significantly easier and what you'll want to use in most cases. The Note app method is an older method that was used before the Photos app had a password-protected Hidden album.
Password Protect a Photo with the Photos App
First, open up the photo you want to password protect in the Photos app. Tap the ellipsis icon (three-dots) in the upper-right corner and select "Hide."
Your photo will be moved to the Hidden album, which is password protected. If you want to view your photo again, just go to the "Album" view in the Photos app, scroll to the bottom, and select "Hidden."
You'll be prompted to enter your password, and once you do, you'll see all of your hidden photos.
How to Password Protect Photos Using Notes
If the photos you'd like to lock behind a password aren't already on your iPhone or iPad, move them there. Next, open the Notes app and tap the New Note icon (the pencil and paper) to create a new note.
On the first line of the new note, type some text that won't attract too much attention. This will appear in the list of notes, even after you lock it.
Tap the Add Photo icon (the camera) in the toolbar. On an iPad, you'll find this at the top. On an iPhone, it'll either be above the on-screen keyboard or at the bottom of the screen.
In the menu that appears, tap "Choose Photo or Video."
On the following screen, tap the thumbnail of each photo you want to add (a checkmark will indicate they're selected). When you're done, tap "Add."
Notes will insert the photos you selected into the note file. To lock the note, tap the Ellipsis icon (the three dots in a circle), then select "Lock."
If you've previously set a Notes password, you'll be asked to type it; after you do so, tap "OK."
Haven't set a password? No problem! Notes will ask you to create one or use your phone's passcode. Just remember, you'll have to use this password to view all locked notes. If you've enabled the Notes app to sync to iCloud, this same password will also apply to other Apple devices signed into iCloud.
Type a password and a hint. If your device supports it, you'll also have the option to lock Notes using Touch or Face ID. After you've typed your info and made your selections, tap "Done."
Notes will confirm the lock has been added, but don't walk away yet! This only enables the lock setting---you'll still have to lock the note itself to make it secure.
To do so, open the note, and then tap the Padlock icon in the toolbar.
You'll then see a confirmation that says "This note is locked." If you want to double-check, just tap "View Note."
When Notes asks for your password, type it, and then tap "OK."
You'll then see all the photos you added to the secure note.
Make sure you also visit the Photos app and delete the images you just password-protected. After that, you'll need to visit the "Recently Deleted" folder in Photos and delete them there, as well.
How Secure Are Locked iPhone or iPad Notes?
Locked notes on an iPhone or iPad are encrypted to the extent that it would be difficult to extract them, even with forensic tools. It's not ironclad state-security-level encryption, though. One research firm discovered in 2020 some weaknesses in the Notes app. These could allow a determined attacker with unrestricted access to your device to guess the partial contents of a locked note.
These circumstances are rare, but there might also be other undiscovered bugs in Notes that could potentially compromise a note's security.
For casual privacy purposes, however, locked notes are secure enough for most people to prevent opportunistic snooping. Just make sure you don't create a password that's easy to guess!