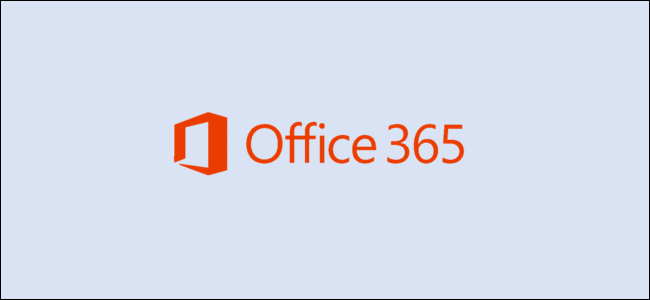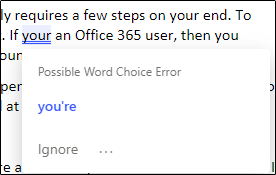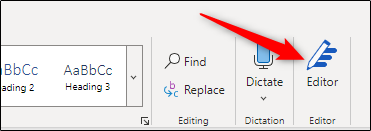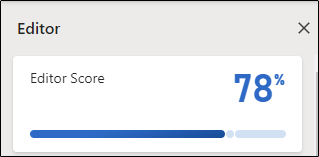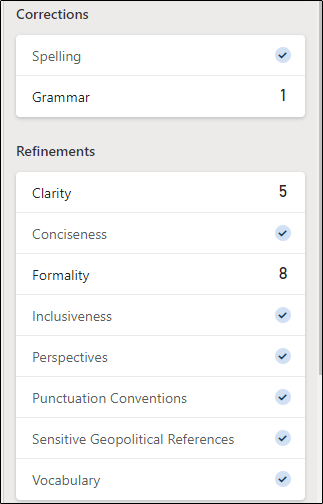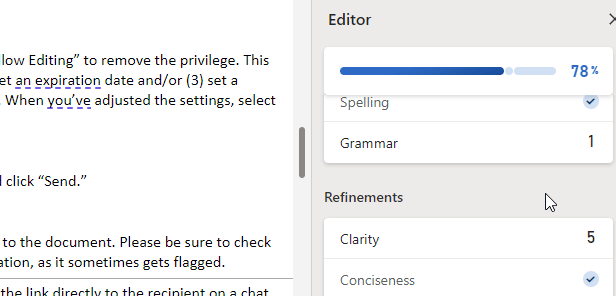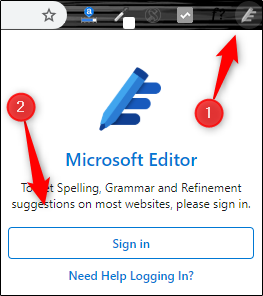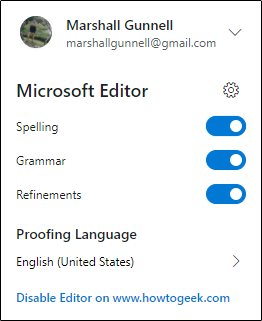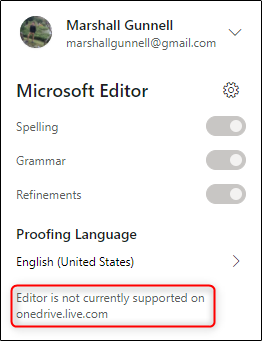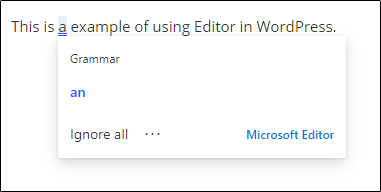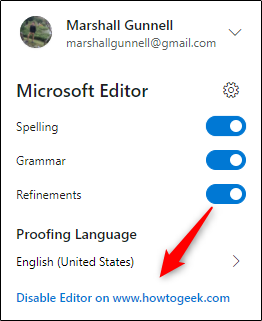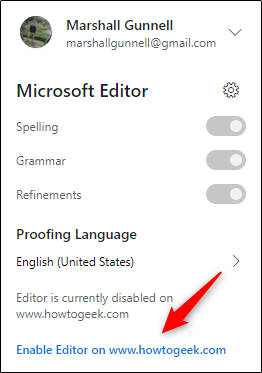Microsoft Editor is an AI-powered intelligent writing assistant available for Word, Outlook, and as a browser extension. Microsoft Editor, available in over 20 languages, aims to make you a better writer. Here’s a brief look at how to use it.
Microsoft provides a basic version of Editor for free---so long as you have a Microsoft account. This version includes the essentials that you’d expect in a writing assistant, such as a grammar and spell checker. Editor’s premium features are only available for Microsoft 365 subscribers.
How to Use Editor for Microsoft 365
Log in to your Microsoft 365 account, and open Word or Outlook. We'll use Word for this tutorial, though Editor works the same for both applications.
Once you start typing in Word, Microsoft Editor will check your text in real time. That is, as with any text linter, it underlines the text (either with (1) a dashed line or (2) a solid line) that may need correcting.
By clicking the underlined text, a brief description of the error and a suggestion will appear. Clicking the suggested word will replace the error in your text.
You'll also notice that there's a new "Editor" group in the ribbon of the "Home" tab.
Clicking this option will open the "Editor" pane on the right-hand side of the window. Here, you'll see an overall score of your content based on Editor's algorithm, along with other stats like readability and the amount of time it takes to read your content.
Here are the things Editor looks at when giving your score:
-
Corrections:
- Spelling
- Grammar
-
Refinements:
- Clarity
- Conciseness
- Formality
- Inclusiveness
- Perspectives
- Punctuation Conventions
- Sensitive Geopolitical References
- Vocabulary
Editor will tell you how many instances of each issue appears in the content. While any item under "Refinements" can be considered as suggestions, items under "Corrections" are generally must-fix issues.
By clicking an item in a menu, the tool will bring you to the first instance of that issue in the text. From there, you can either accept or ignore Editor's suggestion.
While having a good score in Editor may feel nice, remember that the most important goal in writing is to write for the target audience--not writing to satisfy Editor. Even Editor itself changes our grammar error above from "your" to "you're" and then marks it as a formality issue, suggesting we later change it from "you're" to "you are." Microsoft Editor can't determine who you're writing for, so use your best judgment.
How to Use Editor for the Web
To use Microsoft Editor on the web, you’ll need to download the web extension. At the time of writing, Editor has an extension available for Chrome and Edge.
Find and install the extension on your respective browser. Once installed, the Editor icon will appear in your browser's toolbar. Click it and select "Sign In" from the drop-down menu.
Once signed in to your Microsoft account, a few options will appear in the extension's menu. Here, you can turn on/off different linter options, such as spelling or grammar. To disable a function, toggle the slider to the left for the respective option.
Additionally, you can also select one of the proofing languages supported by Editor.
The Editor extension isn't compatible with every site on the web. For example, it's compatible with WordPress but not OneDrive. So editing a Word doc in OneDrive is only possible by using the native Editor functionality in Microsoft 365.
The editor extension works the same way as discussed in the previous section. That is, errors in the content will be underlined with a solid or dashed line, and clicking the underlined word will prompt a suggestion to appear. You can click Editor's suggestion to replace the source content.
If you're working online and Editor is in the way, you can disable Editor for that specific site. While on the site, click the extension icon in the toolbar and select "Disable Editor on www.<website>.com."
Note: While it shows www.howtogeek.com in the "Disable Editor on..." message, this is actually How-To Geek's WordPress that we're blocking Editor on. When blocking a WordPress site, Editor will show that site's URL---not www.wordpress.com.
Once selected, Microsoft Editor will now be blocked on that site. You can re-enable Editor by clicking the icon in the taskbar and selecting "Enable Editor on www.<website>.com."