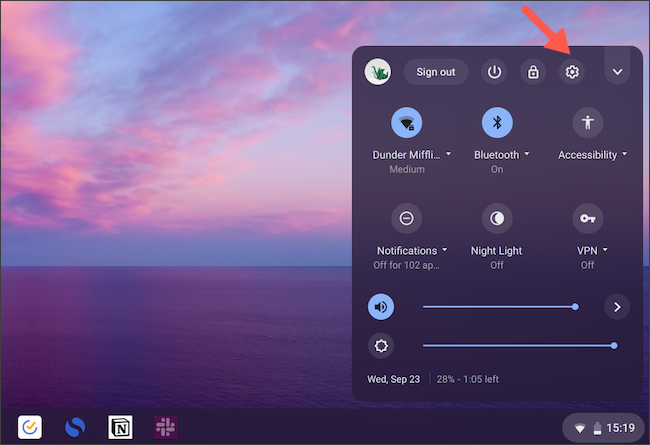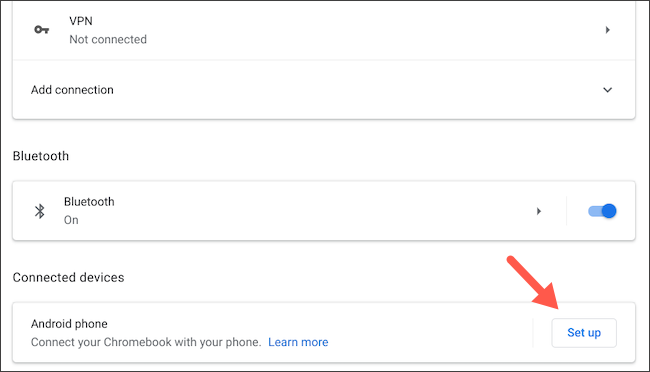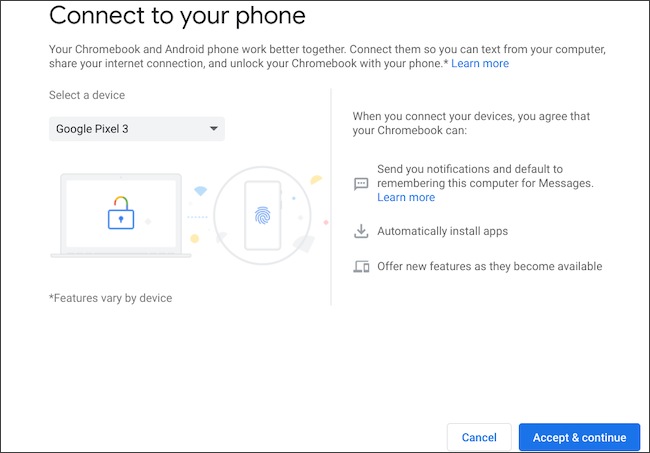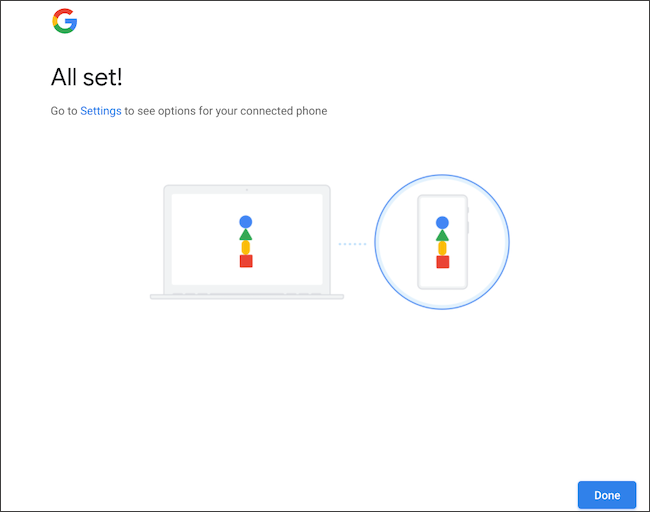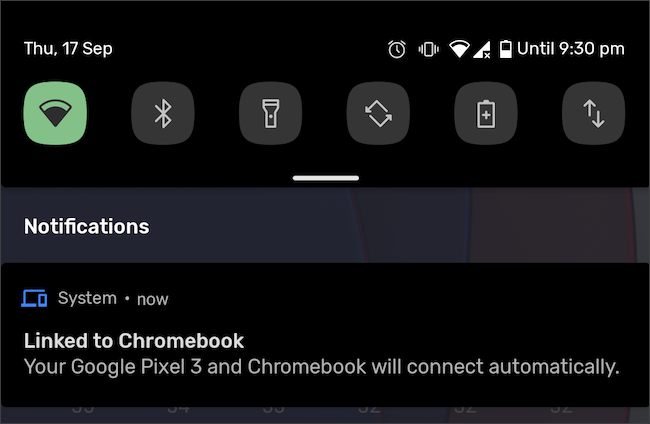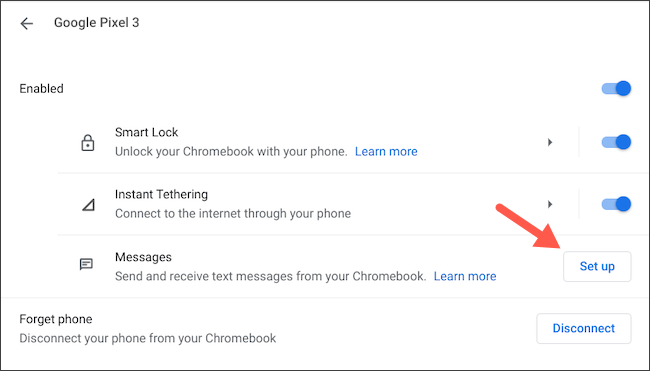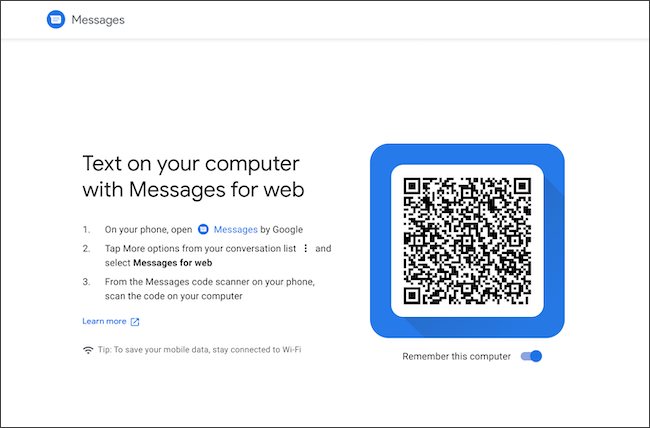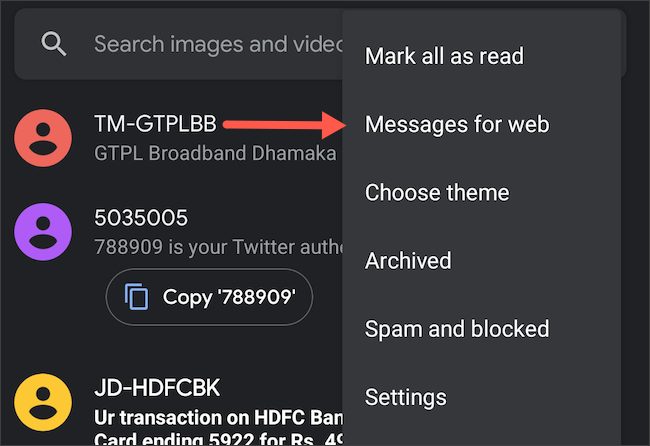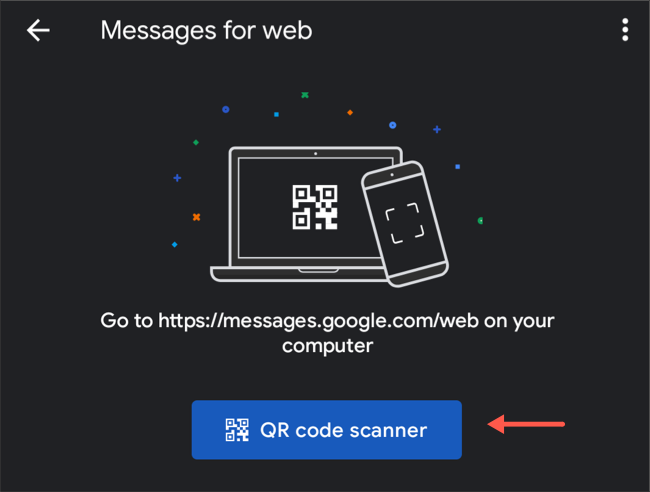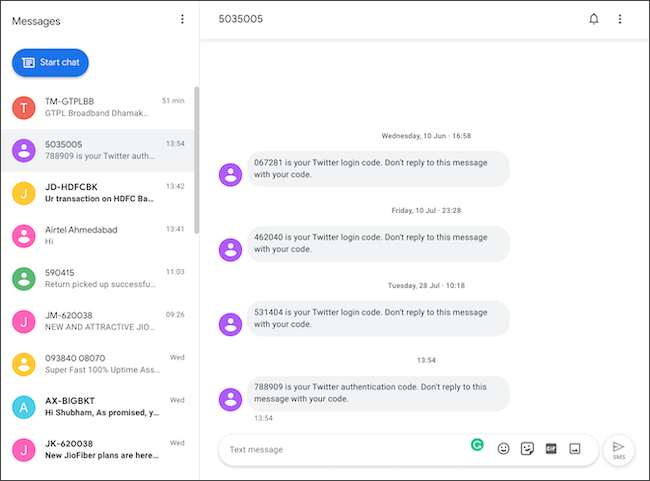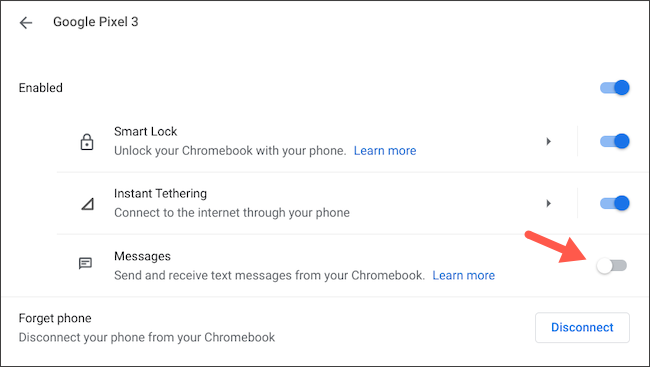Chrome OS offers a handful of ways to keep your Chromebook and Android phone in sync. One of its features allows you to access your SMS inbox and respond to texts from your Chromebook. Here’s how to set it up.
Before you can enable the text message functionality, you will have to pair your Android smartphone with your Chromebook. For this, you need to be running Android 5.1 or higher on your handset, and at least Chrome OS 71 on your computer. Also, make sure both devices are signed in to the same Google account.
On your Chromebook, click the "Status" tab in the bottom-right corner and select the "Gear" icon to open the "Settings" menu.
Under "Connected Devices," locate the "Android Phone" option. Click the "Set Up" button beside it.
In the following pop-up window, choose your Android phone in the “Select A Device” dropdown and click the blue “Accept & Continue” button.
Type in your Google password and authenticate yourself. If all goes well, the next page will display a message that says “All Set.” Click “Done” to close the window.
Go back to your Chromebook's "Settings" menu, and this time, there will be a “Verify” option next to “Android phone.” Click the button and then unlock your smartphone. On your Chromebook and Android phone, you should get a notification that says both your devices are linked.
To enable SMS sync, download Google’s Android Messages app from the Play Store. If you have a Google Pixel, Nokia, or Motorola device, you can skip this step because Android Messages should be already installed on your handset.
On your Chromebook, navigate to Settings > Connected Devices and select your Android phone. Switch on the “Messages” toggle and click the “Set Up” button.
A new window with a QR code will appear on your computer's screen. You need to scan this using your phone to verify the connection.
Launch the Android Messages app on your phone and tap the three-dot menu icon in the top-right corner. Choose “Messages For Web” in the context menu.
Tap the “QR Code Scanner” button and then point your smartphone's camera at the QR code on your Chromebook.
The window on your Chromebook should now display your text message inbox.
You can compose new SMS texts, manage existing threads, attach files, and more. Chrome OS will also add a “Messages” shortcut to your computer’s apps library.
Even if you don’t have Messages opened on your Chromebook, you will get a notification whenever a new text message lands on your phone. Do note that this feature will only work as long as both your Chromebook and Android phone are connected to the internet.
If you want to opt out of receiving text messages on your Chromebook, you can do so by going into Settings > Connected Devices > your Android phone and toggling off the "Messages" option.
In addition to SMS messaging, Chrome OS has a few more features dedicated to Android users, including the ability to instantly tether your phone’s mobile data.