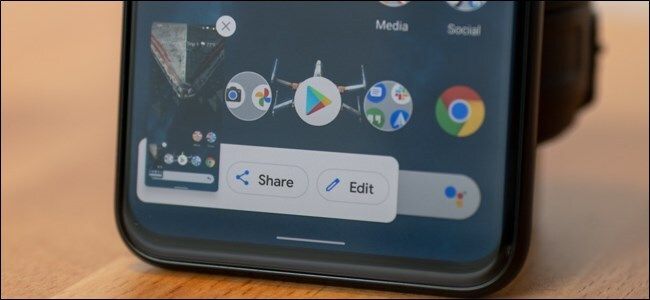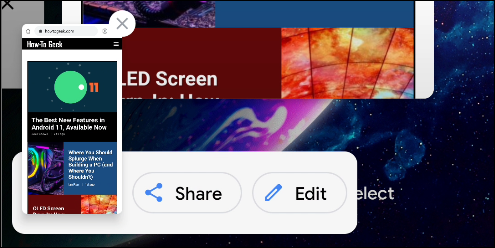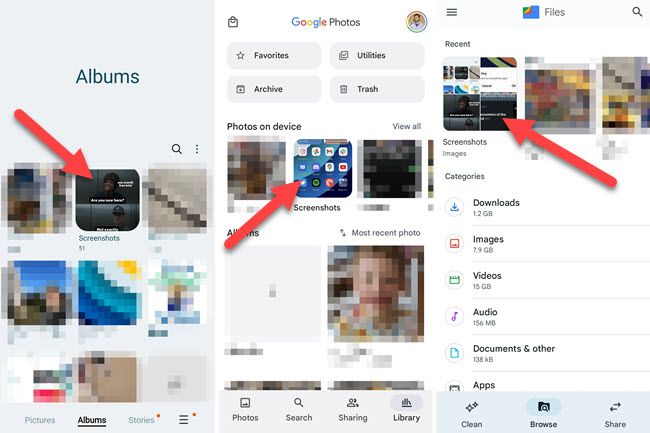Quick Links
The way screenshots work on Android has changed throughout the years. Android 11 introduced a revamp of the screenshot UI, but the general functionality remained the same. We'll show you how it works on Google Pixel and Samsung Galaxy devices.
How to Take a Screenshot on Android
The main way to take a screenshot on Android hasn't changed. All you need to do is press and hold the physical Power + Volume Down buttons together. The screen will flash, and you'll see a preview of the screenshot in a toolbar.
From here you can "Share" and "Edit" the screenshot, plus you'll usually see an option for taking a long "Scrolling Screenshot."
How to Take a Screenshot on Samsung Galaxy Devices
The story is mostly the same on Samsung Galaxy devices. The Power + Volume Down combo works, but there are also a few other methods you can use. Samsung is never light on options.
In addition to button method, there's also a palm gesture, "Smart Select" for capturing sections of the screen, and "Hey Bixby." We have detailed instructions for all of these methods in our dedicated guide.
Samsung devices also show a small preview of the screenshot in the corner of the screen with some options in a toolbar.
Where Are Screenshots on Android?
Most Android devices save screenshots in the simply named "Screenshots" folder. This applies to Samsung Galaxy as well. Open your gallery or file manager app of choice and look for the "Screenshots" folder.
The one weird exception is Google Photos on Samsung Galaxy devices. While there is a "Screenshots" folder on Galaxy devices, it doesn't show up in the Google Photos app for some reason. Screenshots appear in the "Camera" folder.
A few things have been swapped around and tweaked over the years, but screenshots on Android basically work the same as they have for many years. Plus, there are even more options for editing screenshots after the fact.