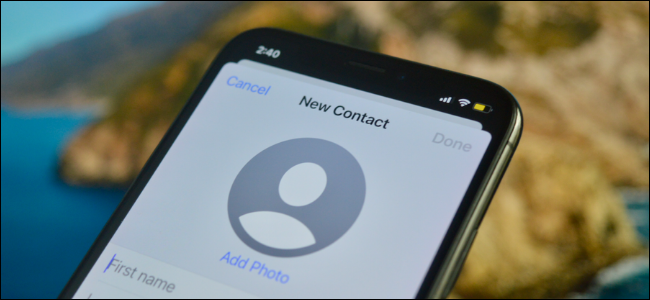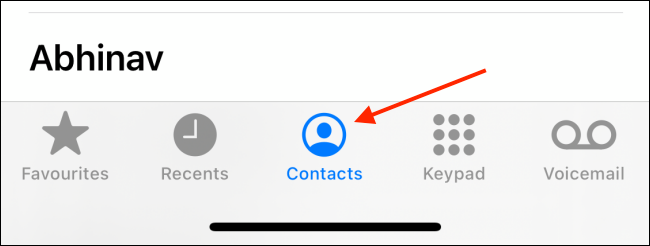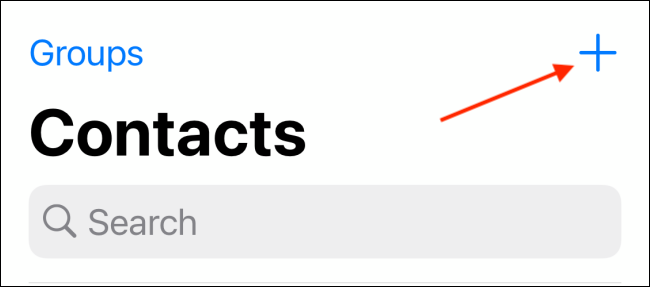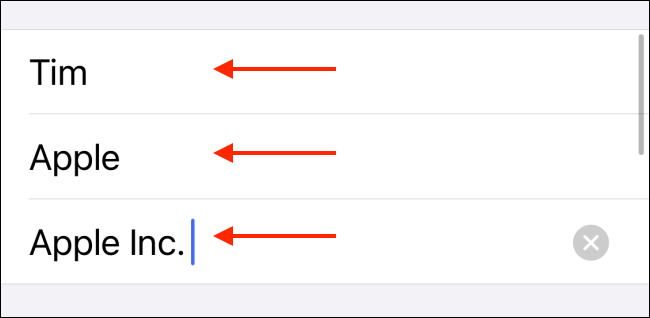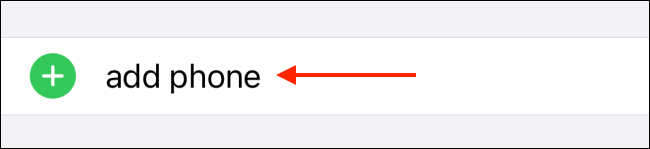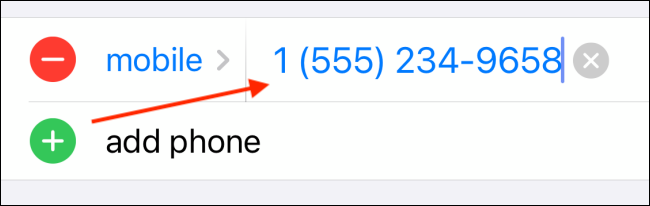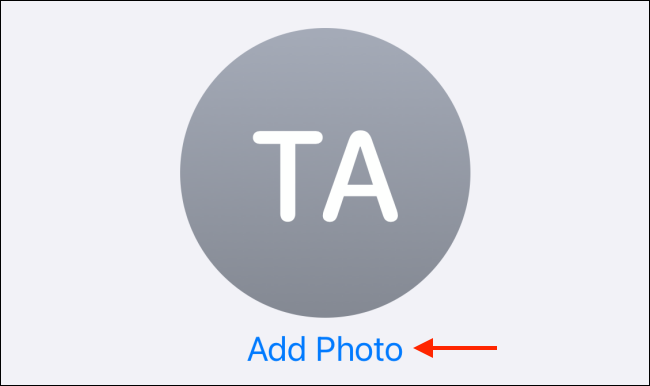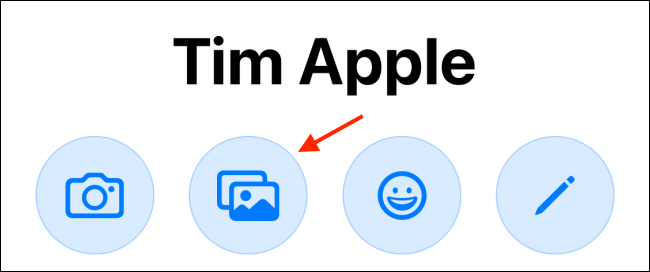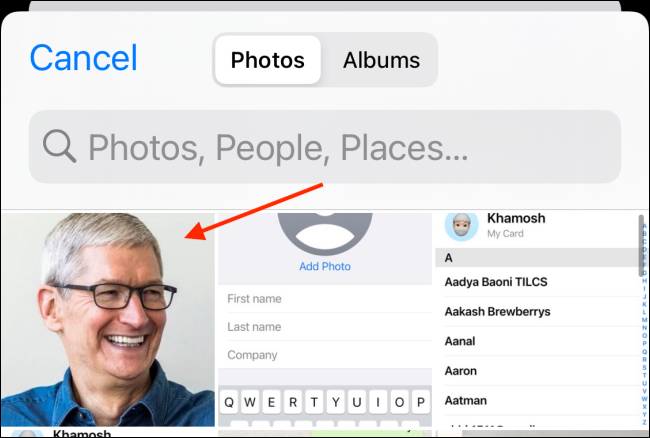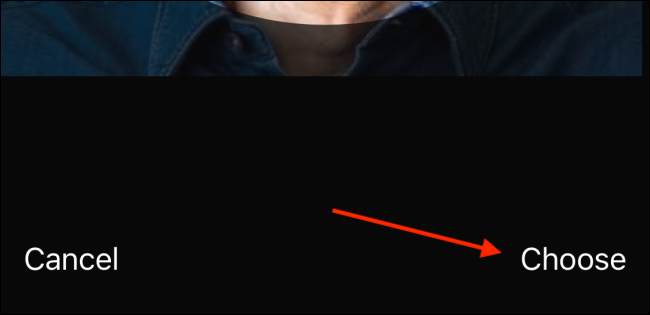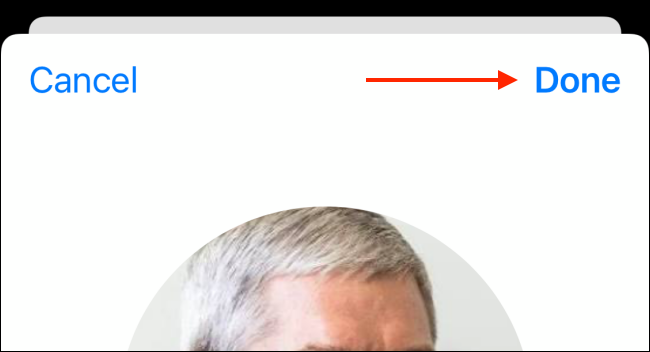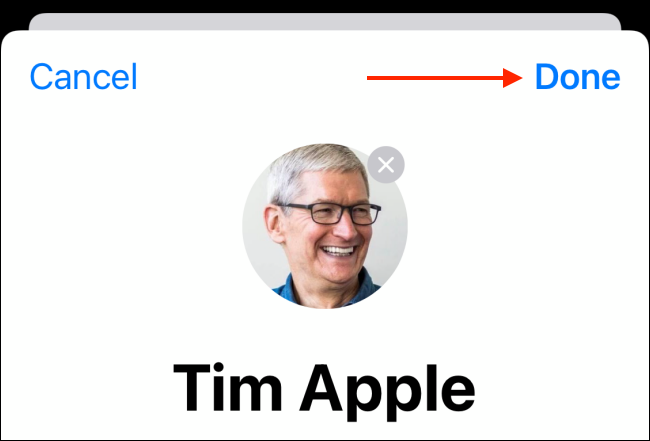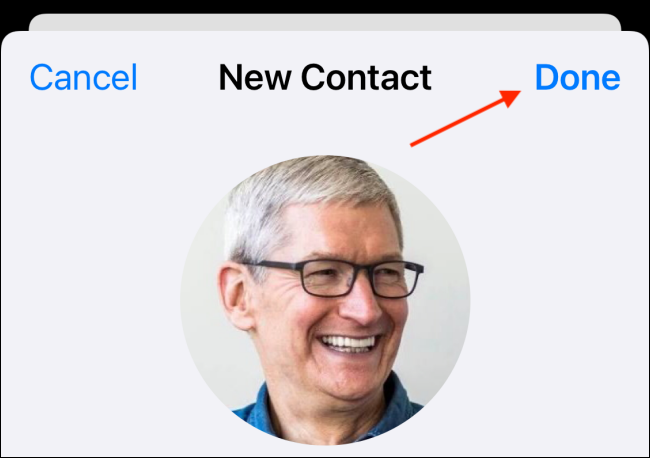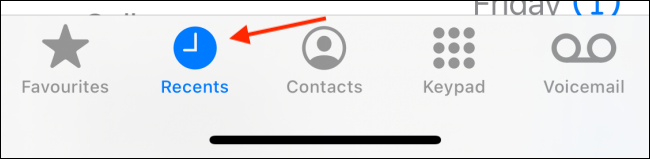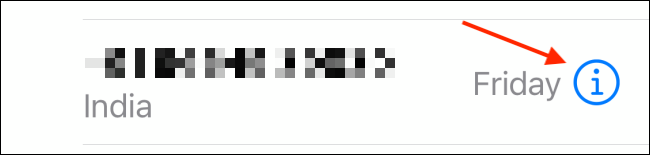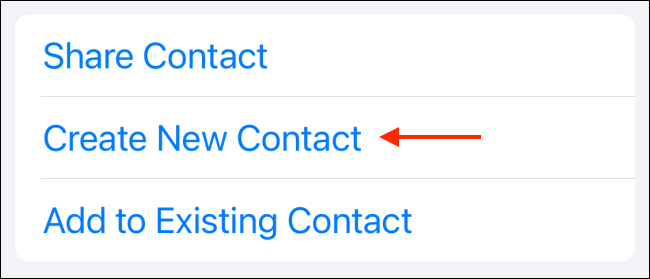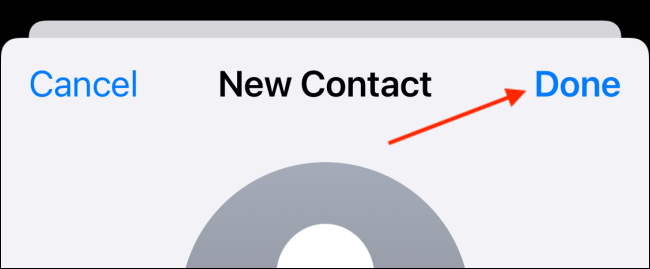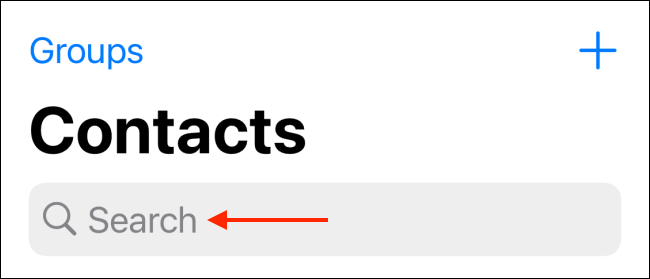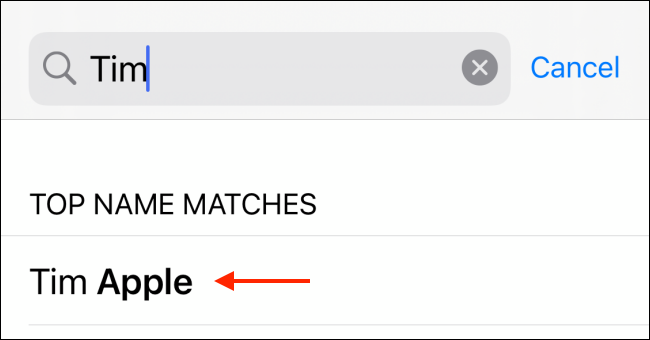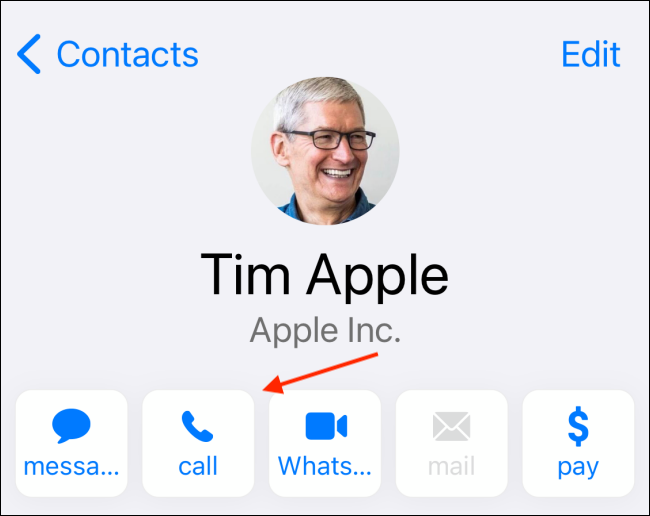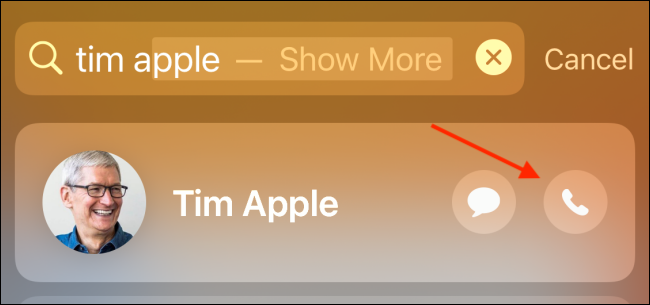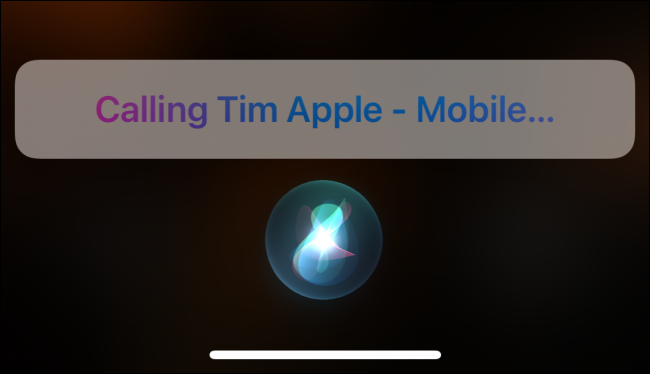Quick Links
Without your contacts, your iPhone isn't a complete phone. You can import your contacts from Google or iCloud, but there will be times when you'll need to manually add a new contact to your iPhone. Here's how it works.
How to Add Contact Using the Phone App
You can add a new contact using the "Phone" app and the "Contacts" app. The process is the same. In this example, we'll use the Phone app (as you might already be familiar with it).
Open the "Phone" app on your iPhone, and go to the "Contacts" tab.
Here, tap the "+" icon in the top-right corner.
From the top, you can add the new contact's first name, last name, and company details.
Scroll down and first tap on the "Add Phone" button.
This will show a new phone number field. Enter their phone number here.
You can now scroll down and add their email address, address, birthday, and notes in a similar fashion.
If you want to assign a special ringtone, go to the "Ringtone" section. From here, you can also enable Emergency Bypass to let their calls through even when you have Do Not Disturb enabled.
Lastly, scroll back to the top. If you want to add a contact photo, tap the "Add Photo" link.
From the next screen, you'll see multiple profile photo options. You can use a photo from your camera roll, or you can use a Memoji or an Animoji.
Tap the "Photos" button to choose a photo from your Camera Roll.
You can browse through all of your photos here. Tap on an image to select it.
Now, you can move and scale the photo to fit in the circle. Then tap the "Choose" button.
Lastly, you can add a filter to the profile picture. Tap the "Done" button to save the profile photo.
You'll be taken back in the profile picture screen. Again, tap the "Done" button in the top-right corner.
Now, go through the new contact creation page to make sure everything looks good. Tap the "Done" button to save the contact.
You'll now see the contact in the Contacts app on your iPhone.
How to Add a Contact from The Call Log
Quite often, you want to save the phone number of someone who has just called you. In this case, you won't need to enter the phone number itself.
Open the "Phone" app on your iPhone, and go to the "Recents" tab.
Here, find the number that you want to save and then tap the "i" button found on the right edge of the screen.
Now, tap the "Create New Contact" button.
You'll see the familiar "New Contact" screen (from the above section). The difference here is that the phone number is already added. You can now fill in the rest of the details, including a profile photo. Once you're finished, tap the "Done" button to save the contact.
How to Find and Call a Contact
If you are new to the iPhone, you might be wondering how exactly to find a saved contact. Well, there's the traditional way, and then a couple of quick shortcuts.
Open the "Phone" app on your iPhone, and go to the "Contacts" tab. Here, tap the "Search" bar at the top of the screen and search for the contact.
Select the contact from the search results to see their detailed information.
Now, tap the "Call" button to place a call.
Alternatively, you can also use Spotlight Search to quickly find and call a contact.
On your iPhone home screen, swipe down on the display to bring up the search bar. Here, simply type the contact name. You'll see their contact page at the top of the list. Tap the "Call" button next to their name to place a call.
The fastest way, though, is using Siri. On iPhones with Face ID, press and hold the "Side" button on your smartphone and say "Call (contact name)." On older iPhones with a Touch ID, press and hold the fingerprint sensor to bring up Siri.
If you're placing the call for the first time, Siri will ask you which number you want to use. After, Siri will directly place the call for you.
Have your contacts saved in Gmail? You can sync and manage contacts from the "Settings" app on your iPhone.