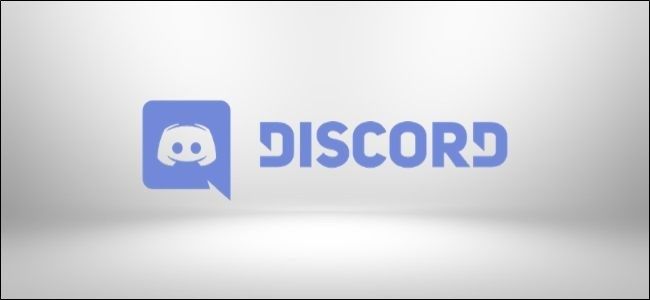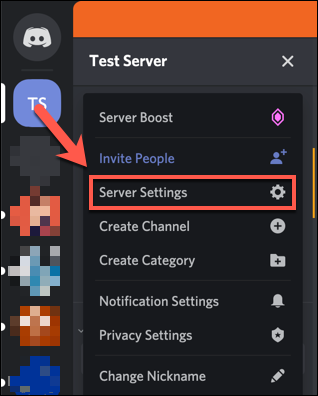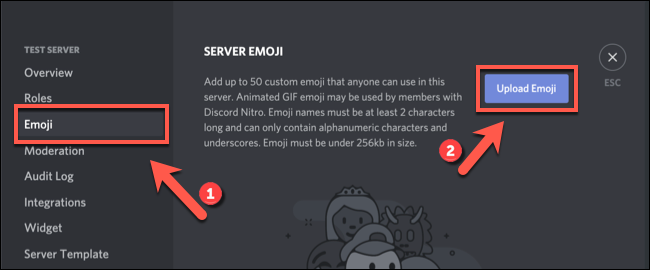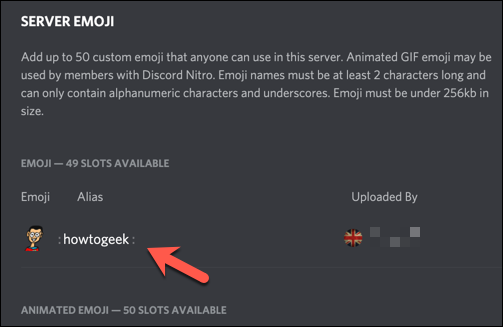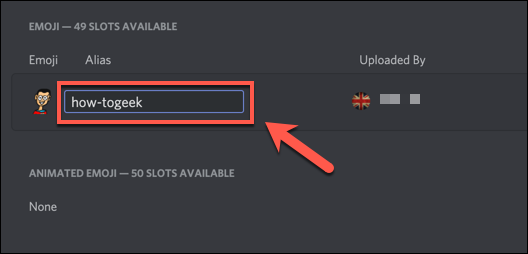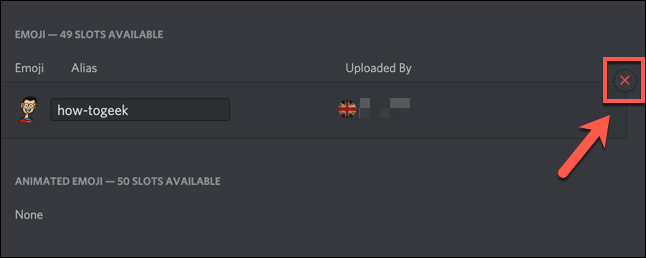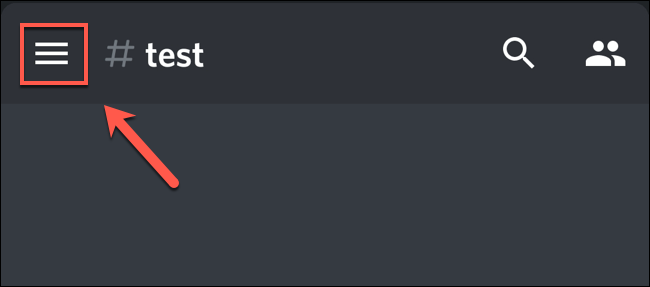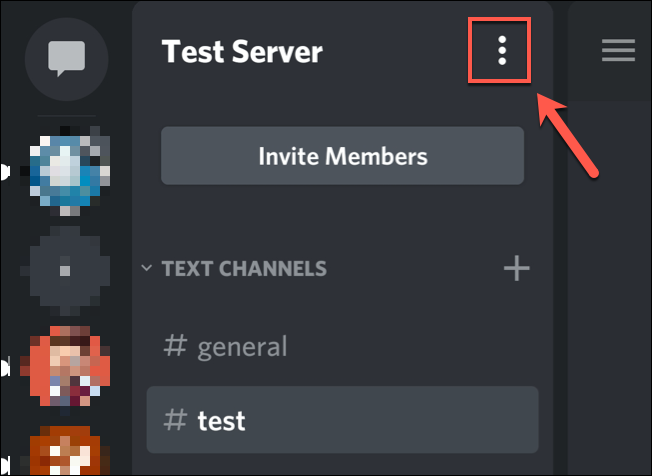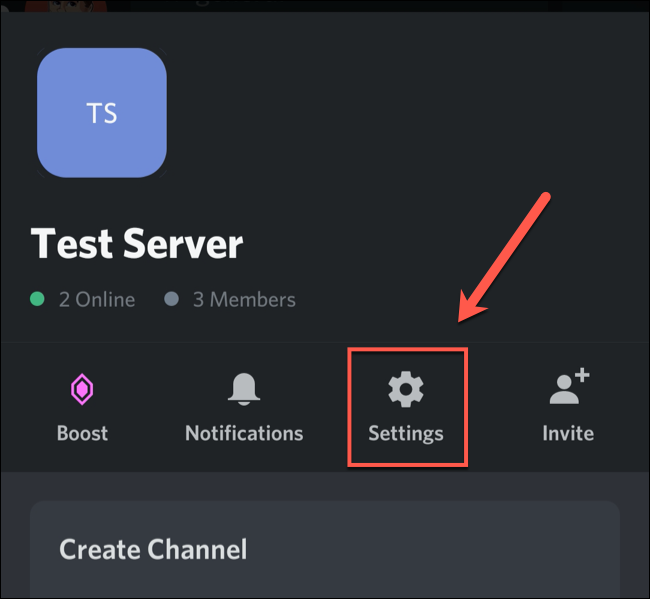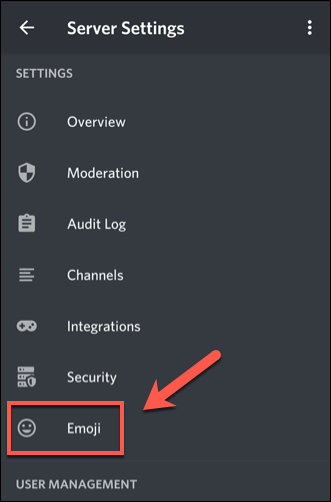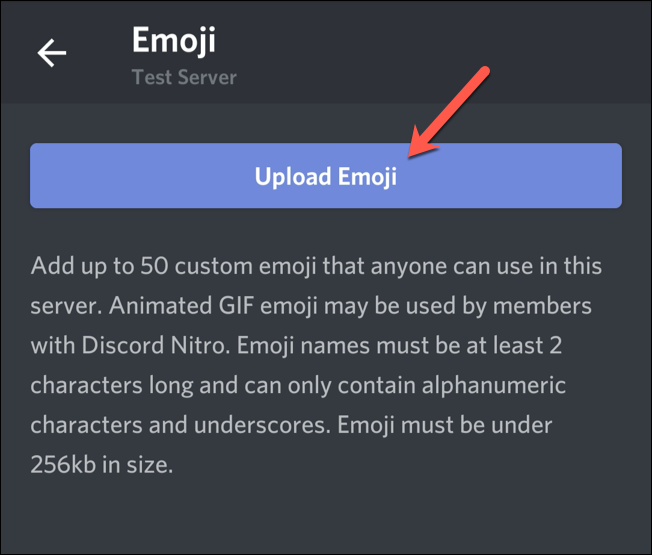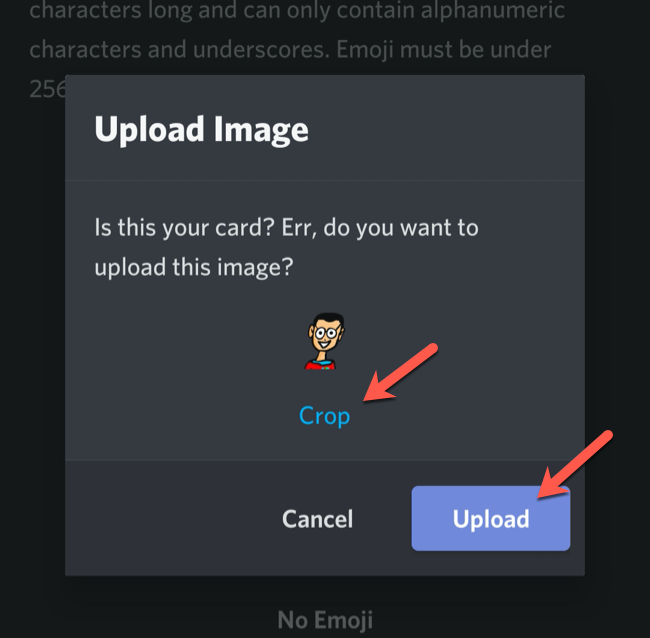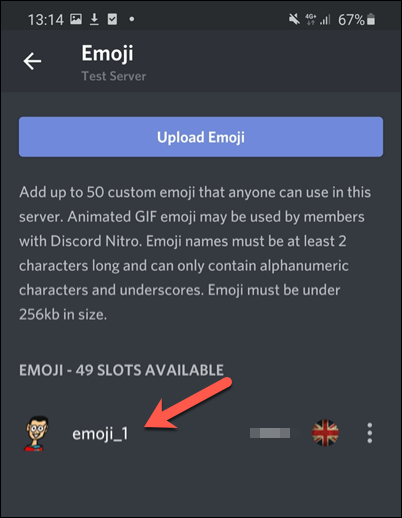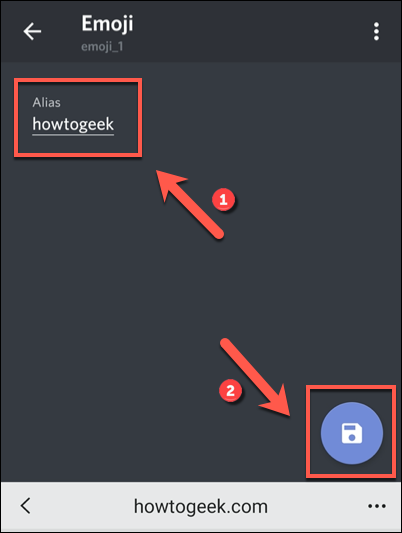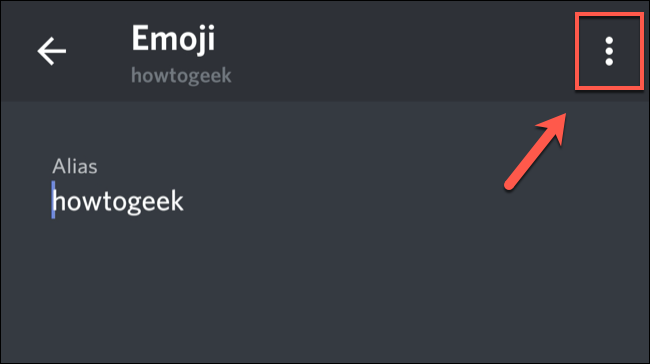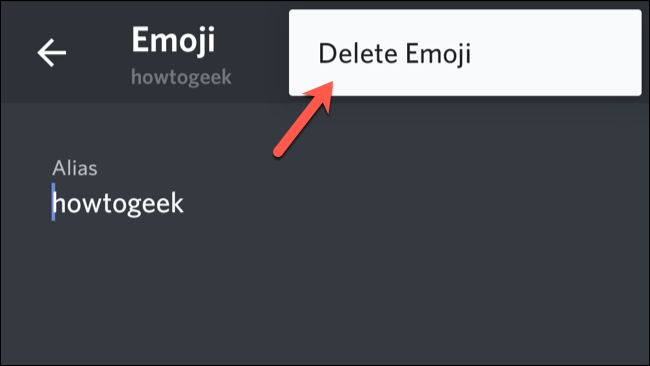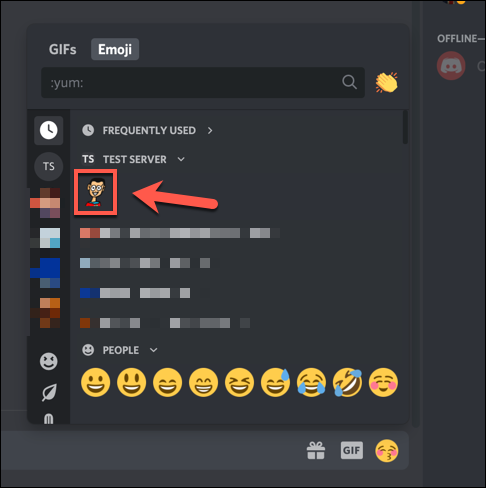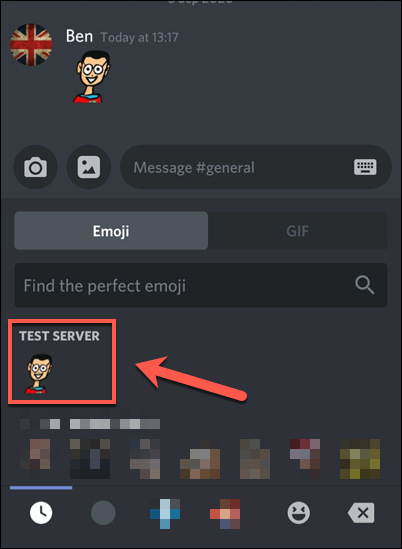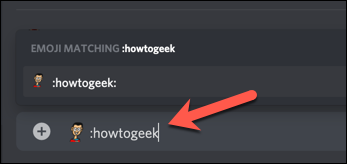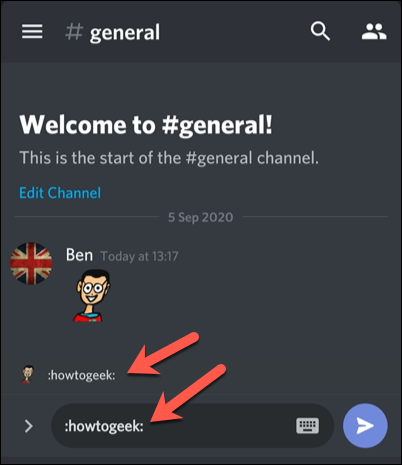Quick Links
A Discord server can be heavily customized to serve the needs of its members. One way to do this is by adding custom emoji. You can do this on the Discord website, or in the desktop or mobile app.
A standard Discord server has a limited number of custom emoji slots. If you want to add more, you'll need Discord Nitro subscribers to boost your server and add additional slots (up to 250).
Add or Remove Discord Custom Emoji on Windows or Mac
To add custom Discord emoji, you'll need to be a server administrator or owner. You can add them from your Discord server settings menu on the Discord website or the desktop app for Windows or Mac. The steps below will on both platforms.
To start, open your Discord server and click the downward arrow next to the server name in the channel list on the left. In the drop-down menu, click "Server Settings."
In the "Emoji" tab in the Discord server's settings menu, you'll be able to add custom emoji. A list of requirements for custom emoji is at the top, including a 256 KB file size limit, and a minimum of two characters for emoji names.
Standard Discord servers can add 50 standard emoji, as well as an additional 50 animated emoji GIFs. To add more, you'll need Discord Nitro subscribers to "boost" your server.
To add a custom emoji (standard or animated), click "Upload Emoji."
You'll need to upload the file from your computer's local storage. If the file meets Discord's requirements, it will be added to your "Emoji" or "Animated Emoji" lists.
Each custom emoji has an alias tag, which, by default, uses the file name of the uploaded emoji image. This is the tag you'll use to add an emoji to a message.
You can replace the default alias by clicking the "Alias" box next to a custom emoji, and then typing a new name.
Once it's uploaded, a custom emoji can be used immediately in your Discord server.
If you want to remove it later, just hover over it in the "Emoji" list, and then click the red "X" at the top right to delete it.
The emoji will be immediately removed from your server.
Add or Remove Discord Custom Emoji on Android, iPhone, and iPad
Like the Windows and Mac Discord apps, server owners who use Discord on Android, iPhone, or iPad devices can upload custom emoji from the same menu. As the interface for Discord is similar across all platforms, these steps should work on both Apple and Android devices.
To start, open the Discord app on your phone or tablet to access your server. In an open channel, tap the hamburger menu at the top left.
This opens the channel and server list for Discord. Tap the three-dot menu next to the server name in the channel list to proceed.
In the pop-up Discord server menu, tap "Settings" to access your server settings.
Tap "Emoji" in the "Server Settings" menu to access your custom emoji settings.
Like the PC and Mac apps, a list of requirements for emoji will appear in the "Emoji" menu.
To begin uploading a standard or animated emoji that matches these requirements, tap "Upload Emoji."
Select the custom emoji file you want to upload. Tap "Crop" if you want to crop the image or "Upload" if you don't.
Once the emoji file is uploaded, tap it to replace its alias tag. This takes you to the settings area for that emoji.
In the "Alias" box, type a new name. This will be the tag used to add the emoji to messages (for instance, ":howtogeek:" for a How-To Geek emoji).
Tap the Save icon at the bottom right to save your new tag.
Changes to a custom emoji's alias will be applied immediately. If you want to delete the emoji, tap the three-dot menu at the top right of the custom emoji settings.
In the drop-down menu, tap "Delete Emoji."
This custom emoji will then be removed from your server emoji list.
Using Custom Emoji on Discord
Once you've added a custom emoji to your Discord server, it will appear in the emoji pop-up list when you click the emoji icon on the chat message bar.
In the pop-up emoji menu, your server's custom emoji will be listed under their own category. Click or tap any of the custom emoji listed there to add it to your message.
A similar pop-up will appear when you tap the emoji icon on the message bar in the Discord mobile app. Your available emoji will appear under the server's custom emoji category.
Alternatively, you can type the alias tag for your custom emoji in your message to send it. If the alias tag matches an emoji you can use, it will appear above the message bar as you type. Then, you can just tap it to autofill the tag and display the emoji.
A similar pop-up will appear if you type a custom emoji's alias tag in the Discord mobile app. Click or tap the autocompleted alias tag above your message to insert the emoji in your message.
These emoji can only be used on your own Discord server unless you're a Discord Nitro subscriber. If you are, you can use custom server emoji on any other Discord server, as long as the "Use External Emoji" setting is enabled in that Discord server's channel permissions.