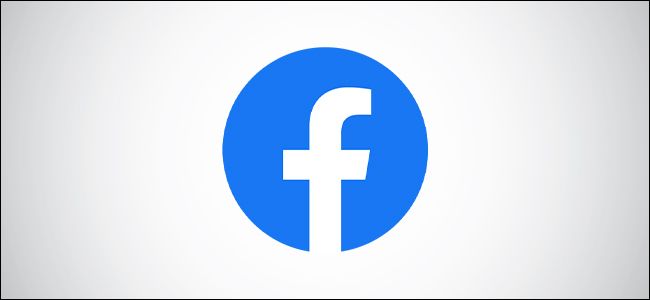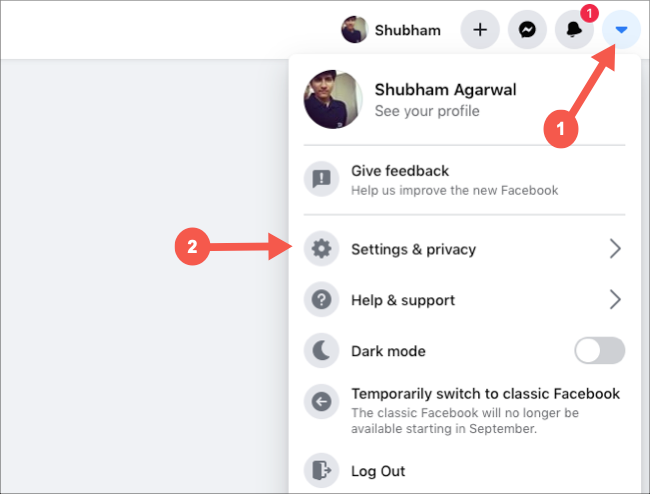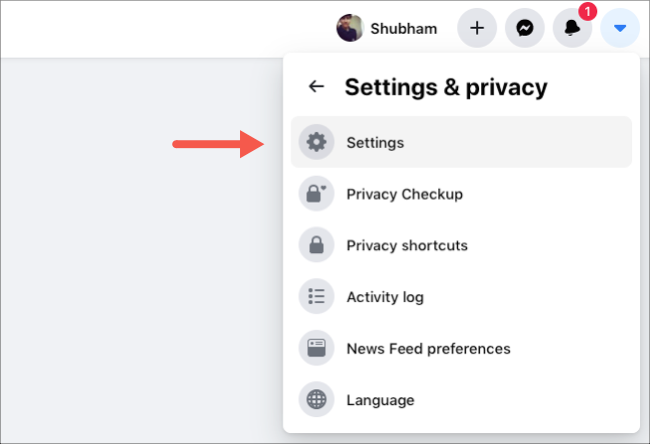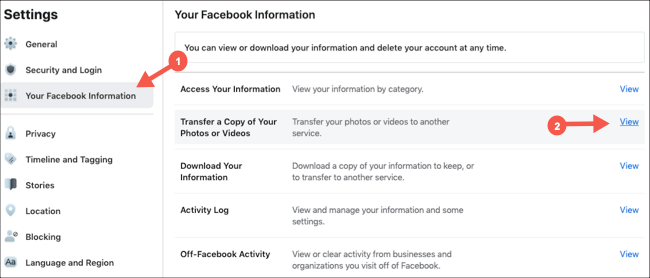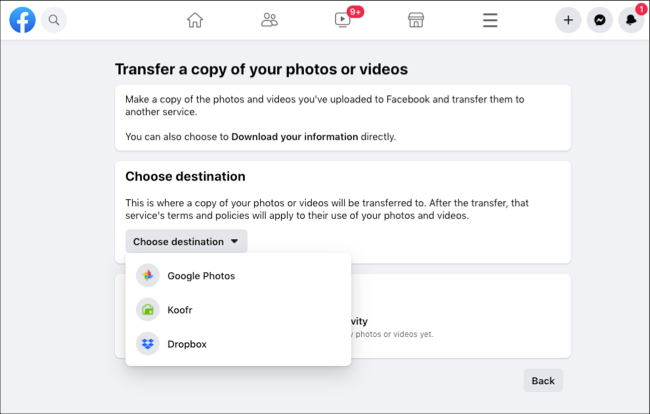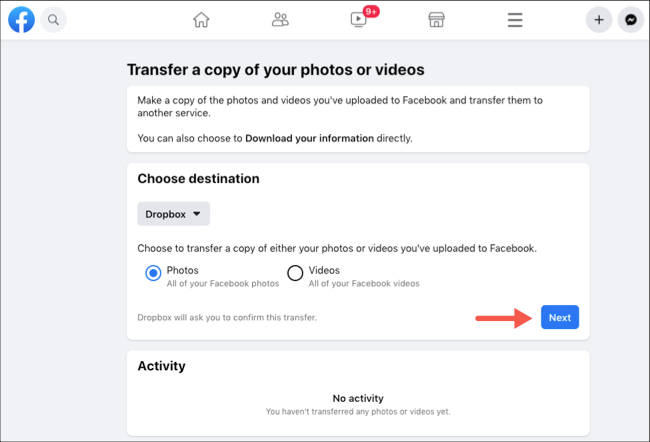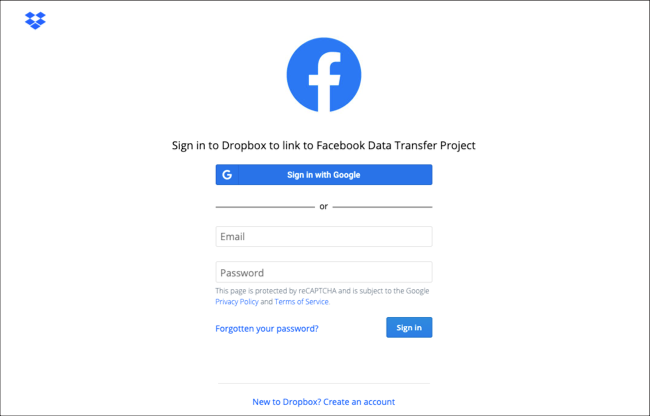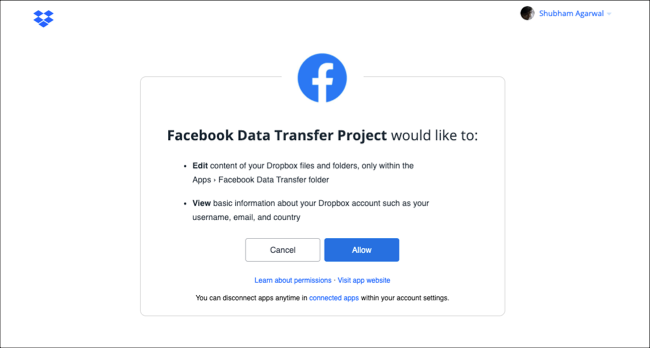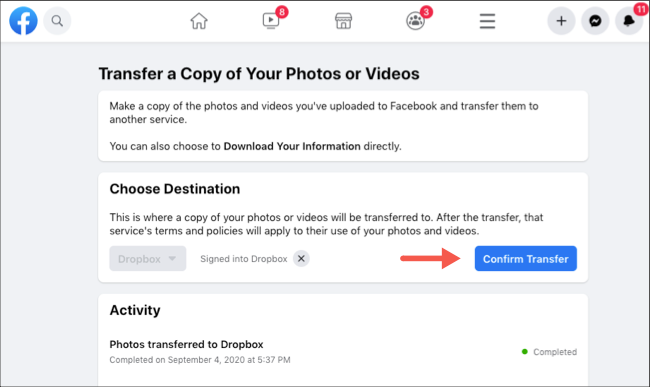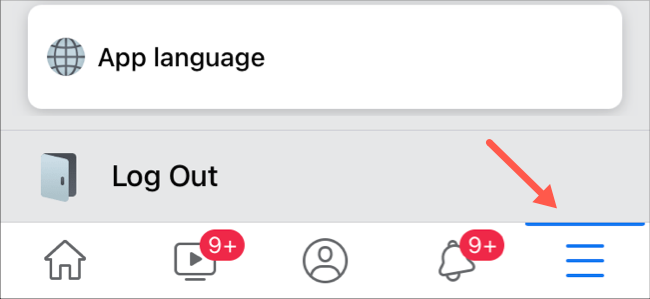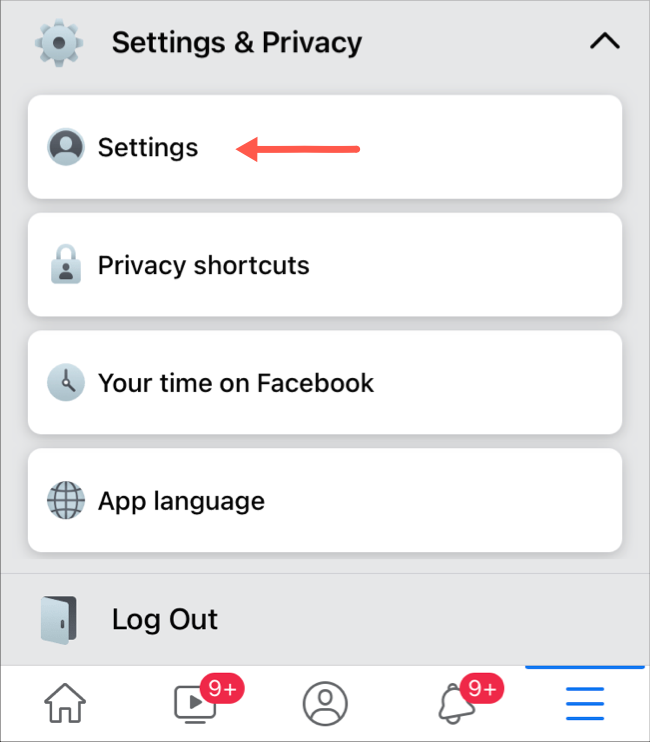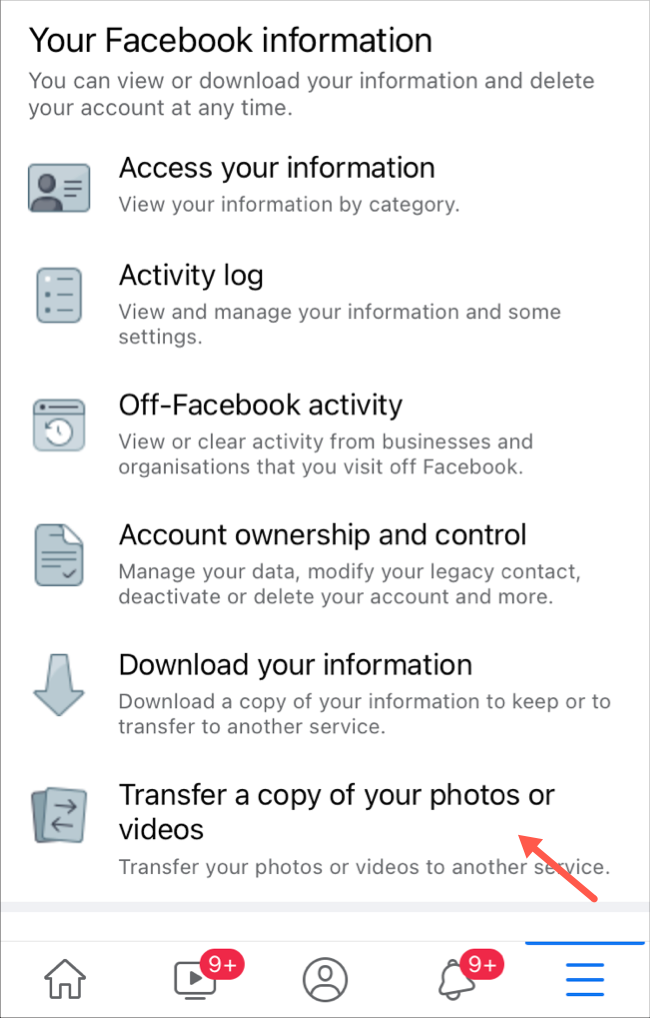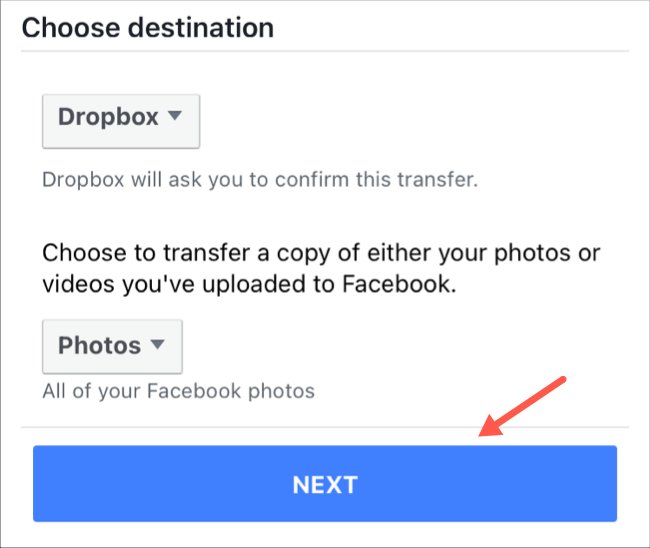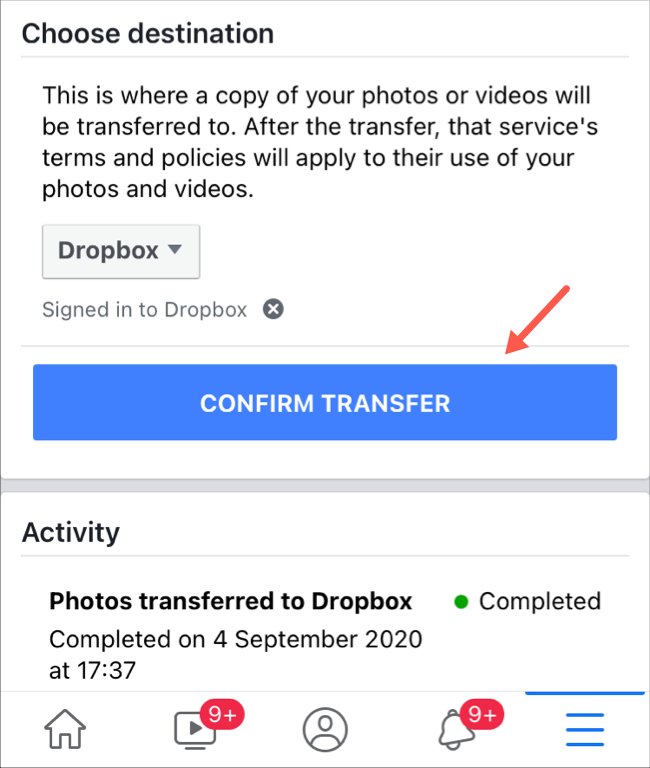Facebook's data transfer tool allows you to transfer your photos and videos to Dropbox and Koofr without manually downloading every album and reuploading them. If you've used the tool to move images to Google Photos, you'll be right at home.
From your computer, visit Facebook’s website and log into your account. Click the drop-down arrow found in the top-right corner and then select "Settings & Privacy."
In the Settings & Privacy menu, click the "Settings" button.
Select the "Your Facebook Information" tab from the left-side pane and then click the "View" button next to the “Transfer A Copy Of Your Photos Or Videos” listing.
You first need to specify the destination of the data transfer. You have three options: Google Photos, Dropbox, and Koofr. Pick your desired cloud storage service from the "Choose Destination" drop-down.
Unfortunately, Facebook only lets you send either your pictures or your videos in one go. If you want to migrate your entire media library from Facebook, you have to perform this transfer twice.
At the time of writing, you can’t manually choose which photos, in particular, you want to move. Facebook will copy and transfer everything uploaded to your account. Click the "Next" button once you have decided what you’d like to export first.
On the next screen, Facebook will ask you to sign in into your cloud storage account.
Authenticate yourself, click "Allow," and grant Facebook permission to add photos and videos to your library.
When you return to Facebook, click the "Confirm Transfer" button to start the transfer process.
The tool runs in the background, so you can close the tab if you want. To check its progress, simply revisit the transfer tool's page, and the "Activity" section will show you the transfer’s status. The social network will send you a notification once it’s completed.
Facebook transfers your photos and videos in the same album structure that they are available on your profile. Therefore, you will find a new folder called "Photo Transfer" that houses subfolders such as Profile Pictures, Cover Photos, and so on.
On your smartphone or tablet, the steps largely remain the same. Start by launching the Facebook app on your iPhone, iPad, or Android device.
Open the "Settings" menu by tapping the three-line icon located in the bottom-right corner.
Scroll down, and under "Settings & Privacy," select the "Settings" option.
Next, in the "Your Facebook Information Section," tap “Transfer A Copy Of Your Photos Or Videos.”
From there, enter your Facebook password and hit "Continue."
Choose your destination and whether you’d like to transfer your photos or videos and then tap "Next."
Type in your cloud storage account’s credentials to sign in and grant Facebook permission to add data to your library. Back in the Facebook app, select "Confirm Transfer" to begin the process.
Your transfer will run in the background. Facebook will notify you when your photos and/or videos have successfully been moved.
If you’re looking to quit Facebook, you might also want to grab an archive of the rest of your data with the download tool.