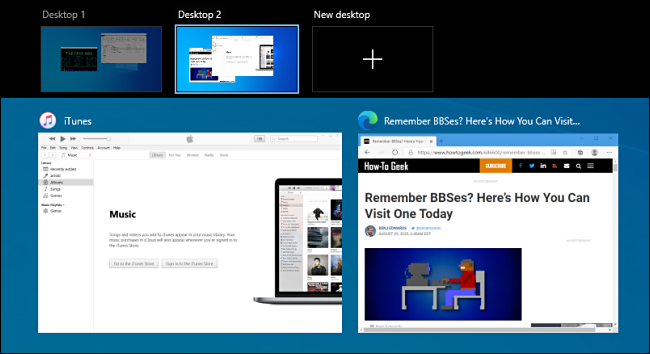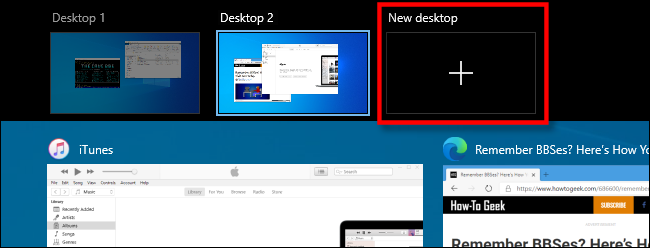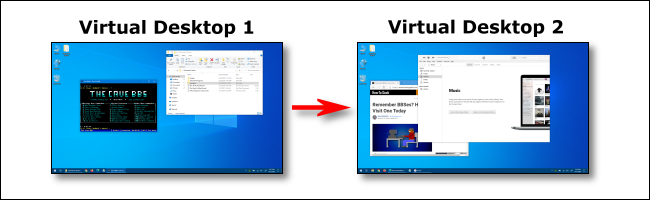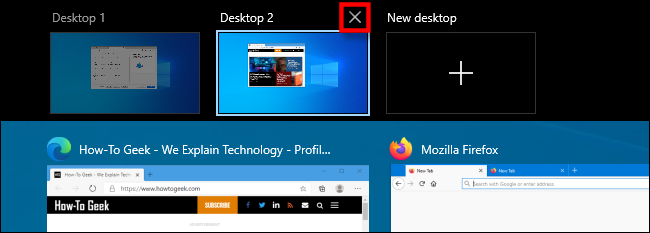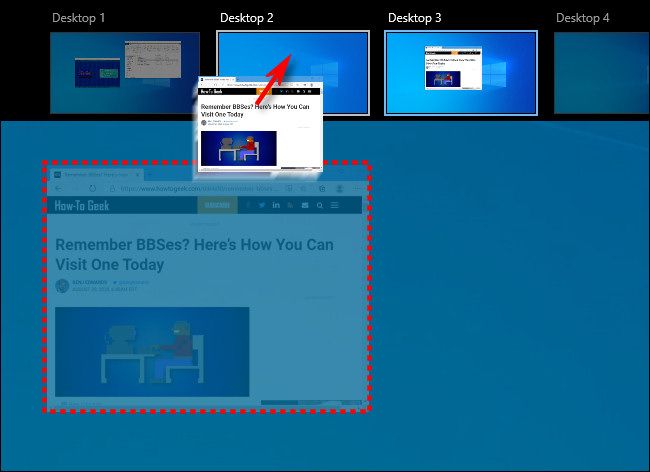Quick Links
If you use virtual desktops on Windows 10, these keyboard shortcuts will give you more control and speed up your Windows experience.
Virtual Desktop Shortcuts
Just like most Windows 10 features, you can control several aspects of your virtual desktops without a mouse. At this writing, you can use the following keyboard shortcuts to manage your virtual desktops:
- Windows+Tab: Open Task View.
- Windows+Ctrl+D: Create a new virtual desktop.
- Windows+Ctrl+Left or Right Arrow: Switch between virtual desktops.
- Windows+Ctrl+F4: Close the current virtual desktop.
- Esc: Close Task View.
Let's take a closer look at each of these.
Windows+Tab: Open Task View
To quickly open the Task View screen, just press Windows+Tab. A screen appears with thumbnails of each of your virtual desktops, as well as thumbnails of any applications that are running on the currently selected virtual desktop. You can also open this window by clicking the Task View button on the task bar.
In Task View, use the Tab key to move the cursor between the list of virtual desktops at the top, and the application window thumbnails below. Use the arrow keys to move the cursor, and then press Enter to select the desktop or application window you want to manage.
Windows+Ctrl+D: Create a New Virtual Desktop
To quickly create a new virtual desktop, press Windows+Ctrl+D at any time, and you'll be taken to the new desktop immediately. Alternatively, you can click "New Desktop" in Task View.
Windows+Ctrl+Left or Right Arrow: Switch Between Desktops
Press Windows+Ctrl+Left Arrow to switch to a lower-numbered virtual desktop, or Windows+Ctrl+Right Arrow to switch to a higher-numbered one. For example, if you're on Desktop 3 and want to switch to Desktop 4, you would press Windows+Ctrl+Right Arrow.
Windows+Ctrl+F4: Close the Current Virtual Desktop
To close the current virtual desktop, press Windows+Ctrl+F4. Any windows you have open on a desktop you close will then appear on the virtual desktop numerically just above the one you closed.
For example, if you're running Notepad on Desktop 3, and you then close Desktop 3, Notepad will appear on Desktop 2. You can also close a virtual desktop in Task View by clicking the "X" on the thumbnail.
Esc: Close Task View
If Task View is open, and you don't want to switch to another virtual desktop, just press Esc. You'll then return to the desktop you were viewing when you opened Task View.
Moving a Window Between Virtual Desktops
Currently, there aren't any keyboard shortcuts to move an application window from one virtual desktop to another. For now, if you want to do this, activate Task View. Then, drag and drop the window's thumbnail onto another virtual desktop's thumbnail with your mouse.
It will appear there instantly. You can also right-click a window's thumbnail, and then select a destination in the "Move to" menu.
Judging from posts to online forums, a keyboard shortcut to manage this task is very much in demand, so it (and others) might appear in future versions of Windows.