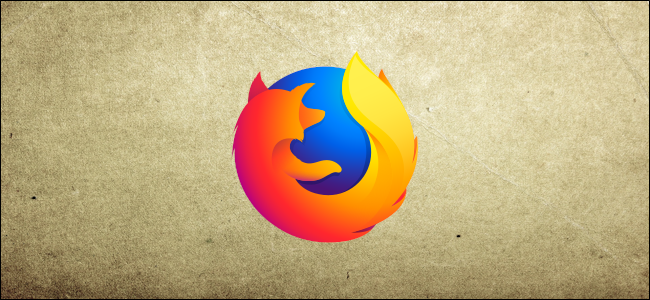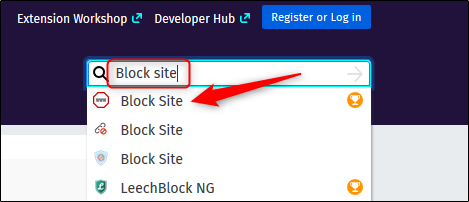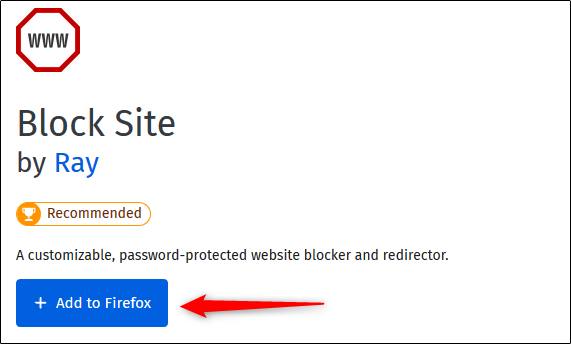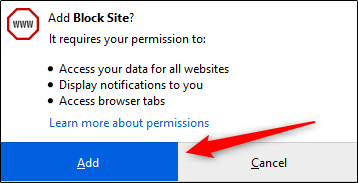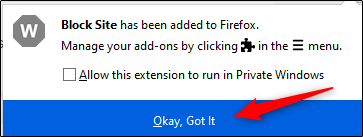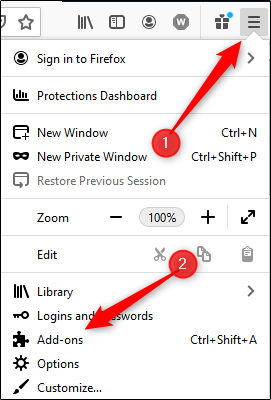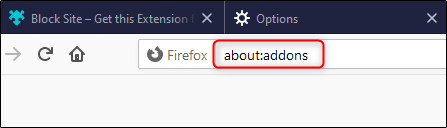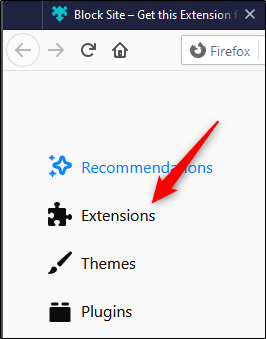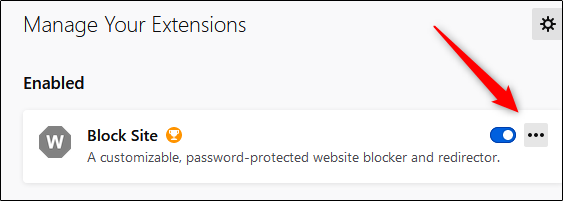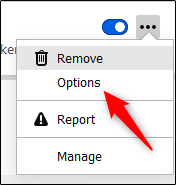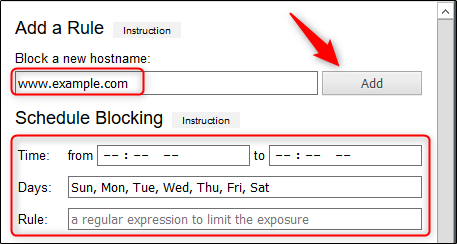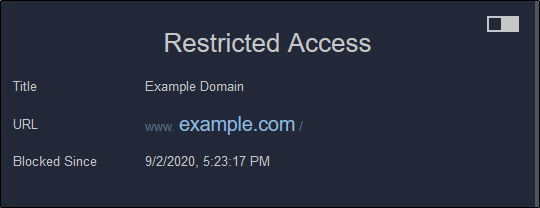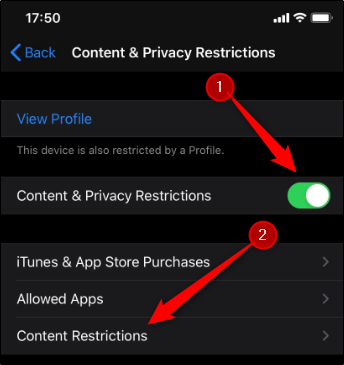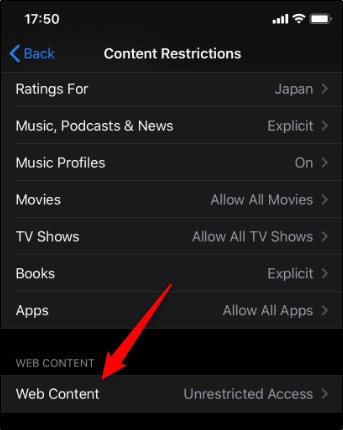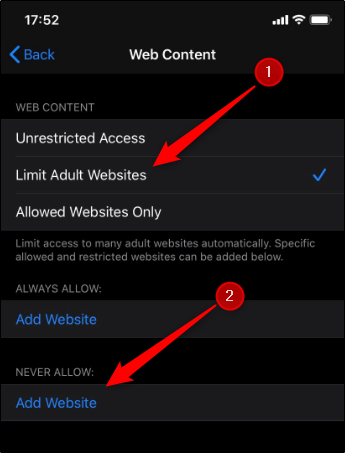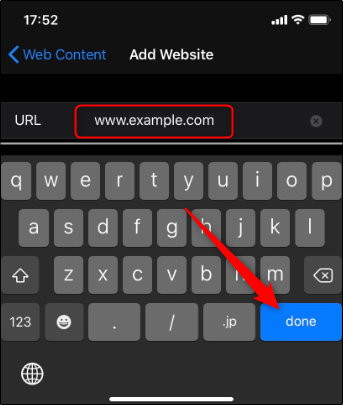The internet is full of unwanted content, so you might want to restrict access to certain sites. While there’s no built-in feature in Mozilla Firefox for blocking websites, there are extensions that will get the job done.
Block a Website in Firefox on a Desktop
To block a website in Firefox on your desktop PC or Mac, open Firefox and head to Mozilla's official site for add-ons. In the search bar in the top-right corner of the window, type "Block Site." Select the first item in the search results.
On the next page, you’ll see some information about the extension, including the developer's name and a brief description of the extension. Click "Add to Firefox."
A message appears asking you to add Block Site. Essentially, this is asking your permission to:
- Access your data for all websites
- Display notifications
- Access your browser tabs (in this case, only in Mozilla Firefox)
Click "Add."
Another message appears, confirming that the Block Site extension has been added to Firefox. You can also select the checkbox next to the "Allow this Extension to Run in Private Windows" option if you want to enable it.
When you’re done, click "Okay, Got it."
Now that the extension is added to Firefox, you can manage its settings. Click the hamburger menu at the top right to display the browser menu, and then click "Add-Ons."
Alternatively, you can access Firefox's add-ons by pressing Ctrl+Shift+A (Command+Shift+A on Mac), or by typing "about:addons" in the address bar.
In the pane on the left, click "Extensions."
A list of your installed extensions will appear. Find "Block Site" and click the three dots next to it.
Select "Options" in the menu that appears.
On the next page, type the name of the website you want to block in the "Block a New Hostname" text box. Click "Add" to add the website to the block list.
You can also set a schedule for when to block the website. This is handy if you don't want your children on Facebook after a certain time on school nights, for example.
Click "Save" in the "Tools" section to save your changes. You can ensure your settings can't be changed if you set a master password.
Now, whenever someone tries to access the website(s) on the block list, they'll see the message below.
Block a Website in Firefox on Mobile
The process for blocking a site in Firefox is a bit different on your iPhone, iPad, or Android device. Android provides a little more flexibility than iOS and iPadOS. You can download a free add-on for Android called Leechblock NG. It has mostly positive ratings, and it's Firefox-specific, meaning it won't restrict sites in other browsers, like Google Chrome.
After you install Leechblock NG, you just add the sites you want to block to the block list.
If you want to block a site on your iPhone or iPad, however, you have to do so via Screen Time. Any site you add to that list isn't just blocked in Firefox; it's blocked in any browser on any device that uses your iCloud account.
To set it up, go to Settings > Screen Time > Content and Privacy Restrictions. Toggle-On the "Content and Privacy Restrictions" option, and then tap "Content Restrictions."
On the next screen, tap "Web Content."
Next, tap "Limit Adult Websites," and then tap "Add Website" under "Never Allow."
Type the URL of the website you want to block, and then tap "Done."
This website will now be blocked in Firefox and other browsers on your iPhone or iPad.