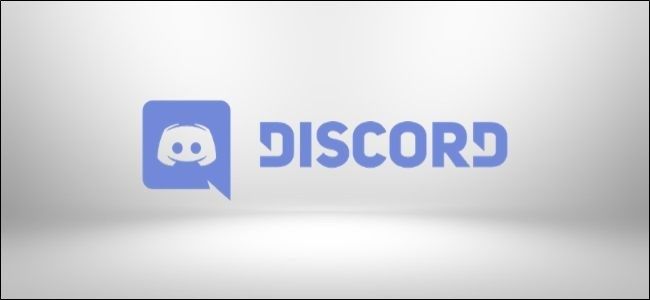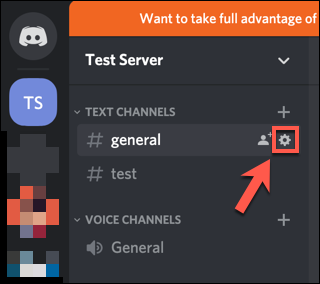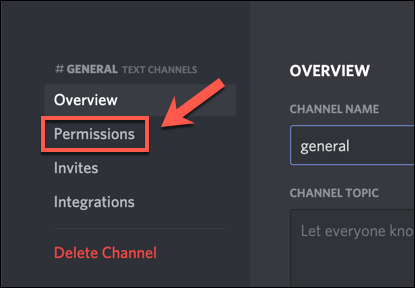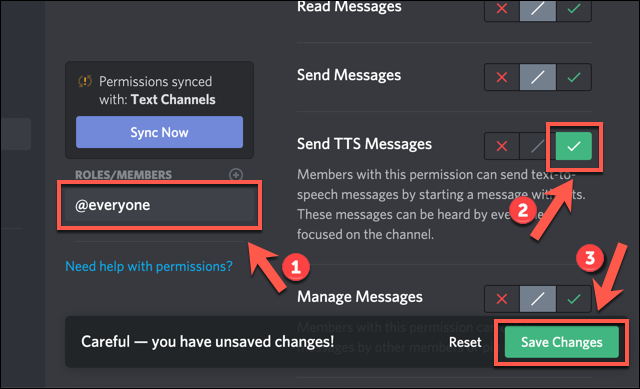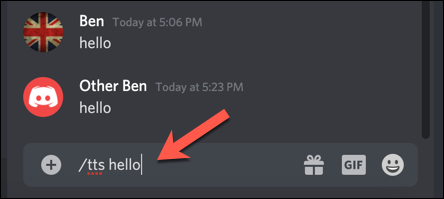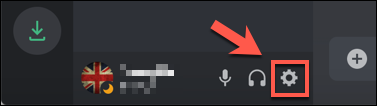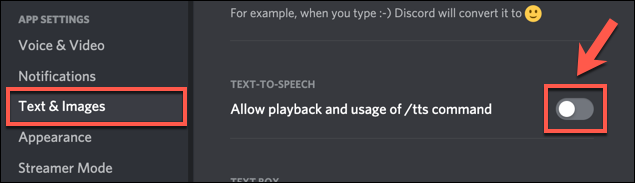Quick Links
While Discord is a great platform for voice communication, you might not be able to (or want to) speak with your own voice. To get around the problem, you can use Discord's built-in text-to-speech (TTS) feature.
You can use text-to-speech on your own Discord server, or on another server with a text-to-speech enabled channel. These steps only work for Discord users on Windows or Mac, as Discord's text-to-speech capabilities are unavailable to Android, iPhone, or iPad users.
Enabling Text-to-Speech on a Discord Server
If you want to use text-to-speech on Discord, it'll first need to be enabled in a channel on your server. If you're the server owner or administrator, you can do this in your channel settings.
To change your channel settings, access your server in the Discord desktop app or on the Discord website. From the channel listings, hover over a channel name and then click the "Settings" gear icon next to it.
In the "Settings" menu for your channel, select the "Permissions" tab on the left-hand side.
If you have roles for individual groups of users, select the role from the "Roles/Members" list, otherwise select the "@everyone" option.
A list of available permissions will be shown on the right. Make sure to enable the "Send TTS Messages" option by clicking the green check icon to the right of it.
At the bottom, select "Save Changes" to save the updated role setting.
Once enabled, users with that role (or every user, if you selected the "@everyone" role) will be able to send text-to-speech messages in the channel you modified.
You'll need to repeat these steps if you wish to enable text-to-speech in other channels.
Using Text-to-Speech On Discord
If you're in a channel on Discord with text-to-speech messages enabled, you can send a TTS message by typing
/tts
in the chat, followed by your message.
For instance, typing
/tts hello
will activate your browser or device's text-to-speech capabilities, repeating the word "hello" along with the nickname of the Discord user who sent the message.
The message will also be repeated in the channel as a text message for all users to view.
Muting All Text-to-Speech Messages on Discord
If you aren't a server owner or administrator, or you just want to mute all text-to-speech messages, you can do so from the Discord user settings menu.
To access this, click the "Settings" gear icon next to your username in the bottom-left corner of the Discord app or website.
In your "User Settings" menu, select the "Text & Images" option on the left. Under the "Text-To-Speech" category on the right, click the slider to disable the "Allow playback and usage of /tts command" option.
Disabling this setting will disable text-to-speech for you on Discord, regardless of each individual server or channel setting. You'll be able to read the text element of a text-to-speech message as normal in the channel, but you won't be able to hear it repeated to you.
You'll also be prevented from using the
/tts
command yourself. You'll need to repeat these steps and reenable the option in your user settings if you wish to use it yourself later.