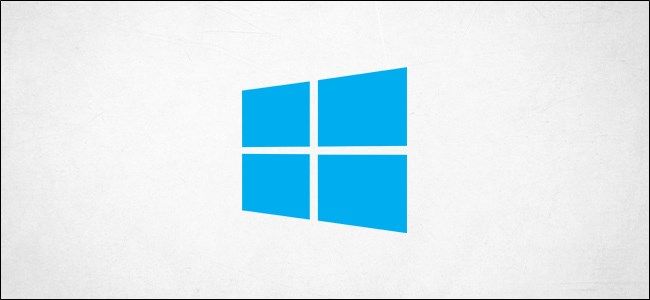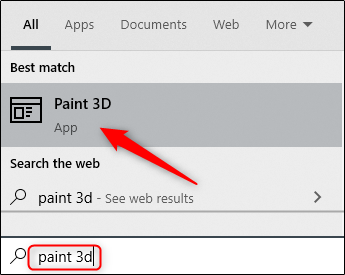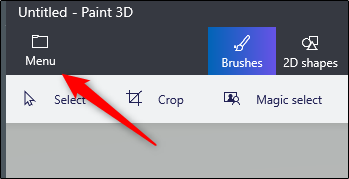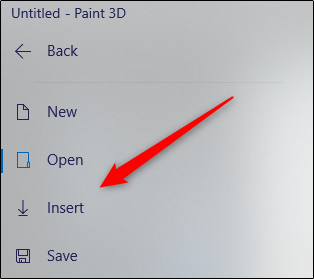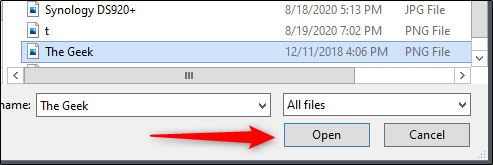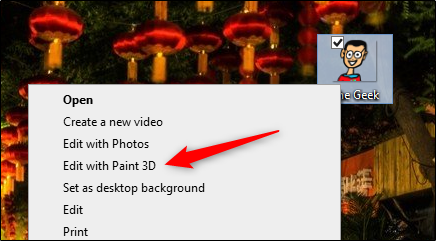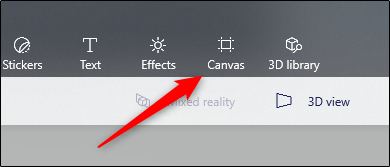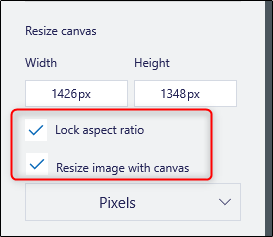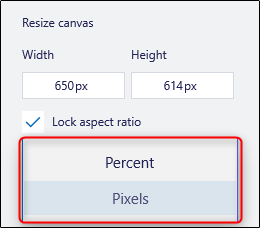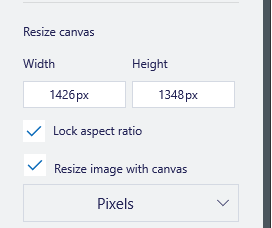If you need to perform a simple task like resizing an image on your Windows 10 PC, you don't need to use software with a steep learning curve like Photoshop. You can do it using Microsoft Paint 3D. Here's how it's done.
Open Paint 3D on your computer by typing "Paint 3D" in the Windows Search bar and selecting "Paint 3D" from the search results.
Once open, select "Menu," found in the top-left corner of the window.
Next, click "Insert."
Once selected, File Explorer will open. Navigate to the location of the image you would like to crop and then click "Open."
The image will now appear on the Paint 3D canvas.
If you want to save yourself a few steps, before you even open Paint 3D, navigate to the location of the image you'd like to insert, right-click it, then select "Edit with Paint 3D" from the menu.
Paint 3D will open with the image inserted. Now it's time to resize the image. Find and click the "Canvas" option in the header menu.
The Canvas options will appear in the right-hand pane. Under the "Resize Canvas" section, you'll find the width and height of the current canvas. Before changing the dimensions, check or uncheck these two options:
- Lock aspect ratio: Logically resizes the image if you edit one dimension (width or height) of the canvas. This keeps the image from becoming distorted and stretched.
- Resize image with canvas: With this option enabled, the image will also be resized when you change the size of the canvas. In most cases, the canvas is the image, unless you insert an image without a background. In this situation, Paint 3D will give the image a plain white background.
To properly resize an image, we recommend checking both options.
You can also choose to resize the image in pixels or a percentage. Choose which option you prefer by selecting the arrow in the box to show the drop-down menu, then selecting your preferred option.
Next, enter the figure you would like to resize the image to in the width and/or height box. If you checked the "Lock Aspect Ration" option, the width of the image will automatically resize when you change the height, and vice versa.
The image will now be resized. Save the image by selecting Menu > Save or using the Ctrl+S shortcut key.
If you're using Paint 3D to increase the size of an image, you may end up with a blurry or pixelated look. You can fix that by "upscaling" your photos using AI instead.