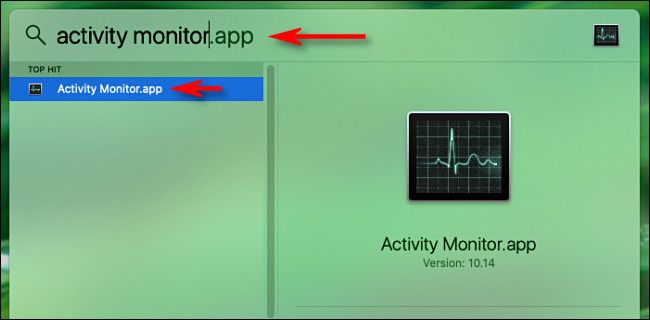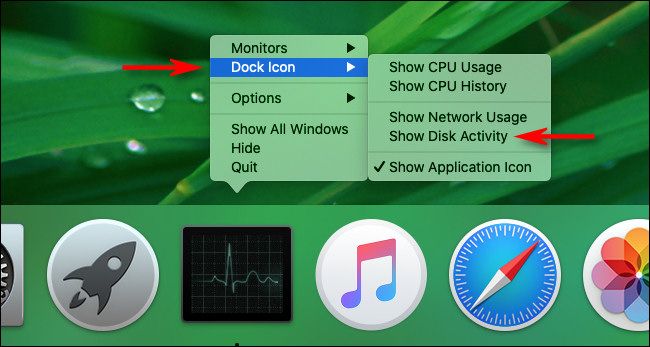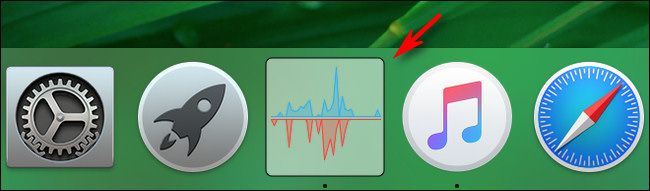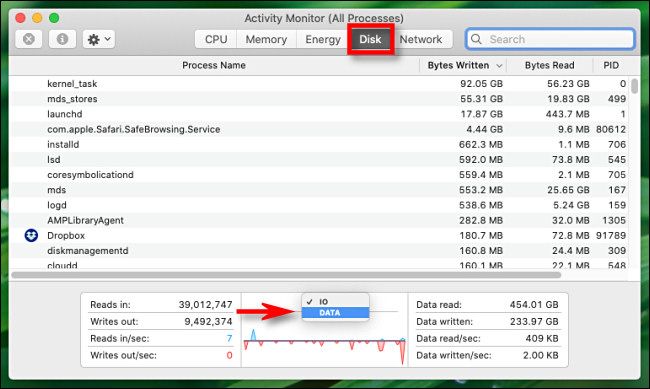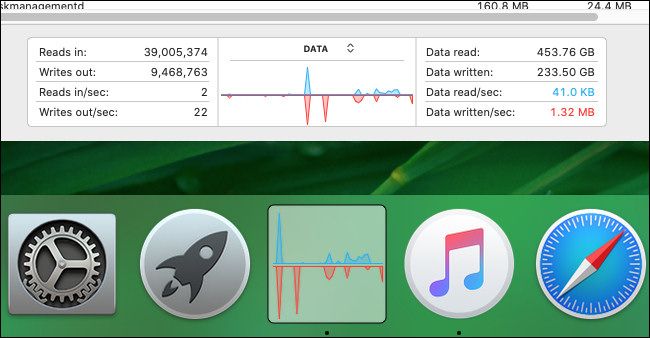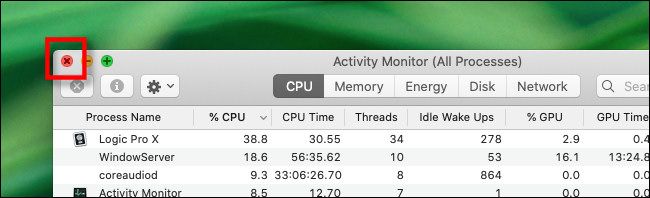Using Activity Monitor, it's easy to keep an eye on your Mac's disk activity at a glance right from the Dock. A special option replaces Activity Monitor's normal icon with a small animated graph that charts disk usage over time in your Dock. Here's how to set it up.
First, open "Activity Monitor." One of the easiest ways to do that is by using Spotlight. Click the "magnifying glass" icon in your menu bar---or press Command+Space.
When a search bar pops up, type "activity monitor" and hit "Return."
Next, right-click Activity Monitor's Dock icon, and a small menu will appear. In the menu, select "Dock Icon," then select "Show Disk Activity."
Once "Show Disk Activity" is activated, Activity Monitor's Dock icon will turn into a small animated graph that shows reads disk activity over time, moving slowly from right to left.
(By default, the graph updates every 5 seconds. To change the update rate, select View > Update Frequency in the menu bar at the top of the screen.)
By default, the graph shows "reads in per second" in blue, and "writes out per second" in red. Both are raw counts of the number of reads and writes to disk per second. This is commonly called "IO," which is short for "input/output."
It's possible to change the Dock graph to chart bytes read and written instead. To do so, look at the main Activity Monitor window. (If it isn't open, press Command+1 to make it appear.)
Click the "Disk" tab, then look toward the bottom of the window. Just above the tiny graph in the window, click the header that reads, "IO" and change it to "Data."
Once "Data" is selected, the Dock graph instantly changes. Now, the blue line represents bytes of data read per second, and red represents bytes of data written per second.
When you have the disk activity Dock icon configured how you like, you can close the main Activity Monitor window. The app will continue to run in the background while you do other tasks.
Even with the main window closed, the disk activity graph in the Dock will keep updating over time. But Activity Monitor must remain open. If you close it, its Dock icon will change back to normal.
Later, if you want to revert back to the normal Activity Monitor icon while it's still running, right-click the Activity Monitor Dock icon again and select Dock Icon > Show Application Icon. Have fun!