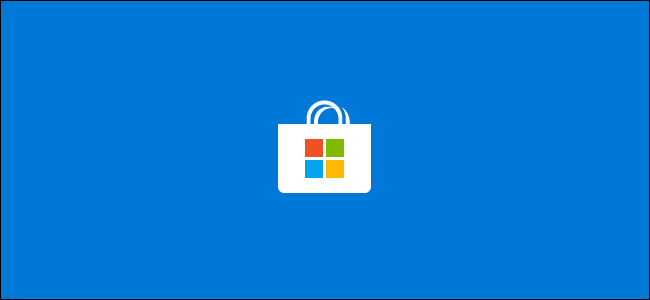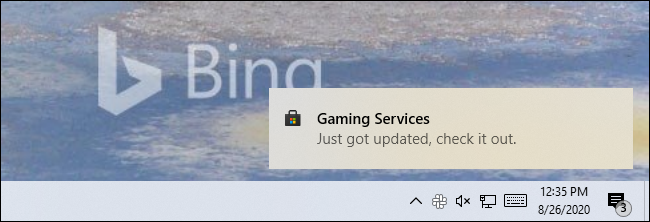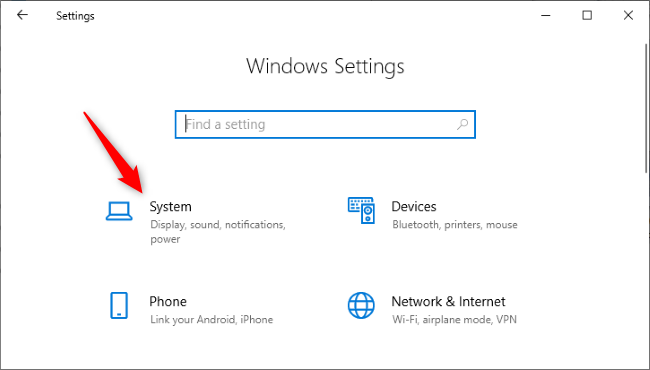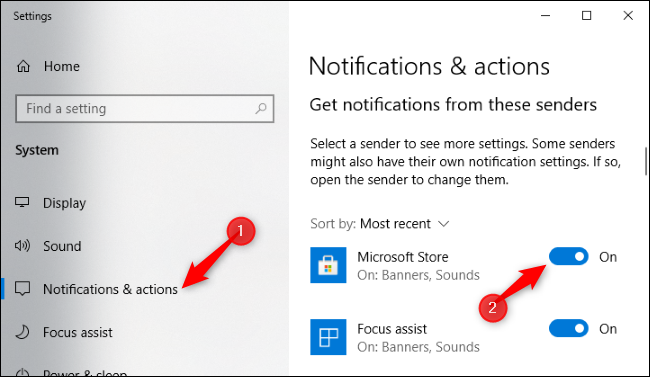By default, Windows 10 displays notification pop-ups when the Store automatically installs app updates. You'll see a notification saying an app "Just got updated, check it out." If you'd rather not see those, here's how to turn them off.
For example, we saw this notification when Windows 10 automatically updated "Gaming Services," a background service. There's no way to "check out" a background service---unless you want to fire up a game from Xbox Game Pass for PC---so we decided to just disable these.
The Store's notification options are located in the "Settings" app. To launch it, open the "Start" menu and click the "Settings" icon at the left side of the screen, or press Windows+i.
In the "Settings" window, head to System > Notifications & Actions.
Scroll down to the "Get Notifications From These Senders" section.
Look for the "Microsoft Store" option in the list. If the Store sent you a recent notification, you will see it at the top of the list is sorted by "Most Recent." Click the "On" switch to turn it to "Off." The Store won't show you update notifications anymore.
That's it. We still recommend you leave the Store's automatic updates enabled for security reasons, as Microsoft now sometimes issues security updates through the store.
However, you don't need the Store notifying you when it installs these updates.
(Also, if you do disable automatic updates, you won't see notifications when updates are available. We've only seen the Store send notifications after installing an update---not when a notification is available---so these notifications won't help you manually install updates.)