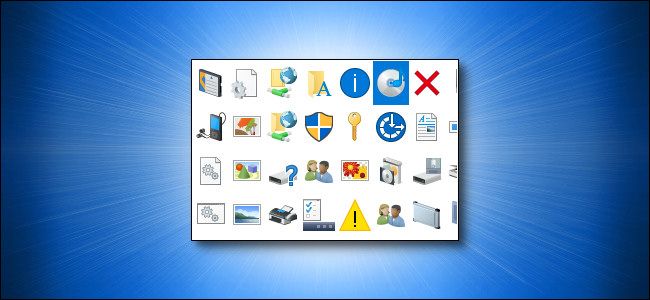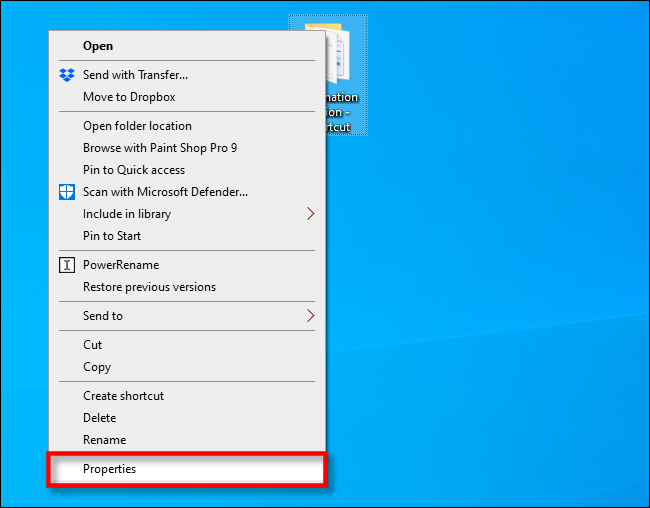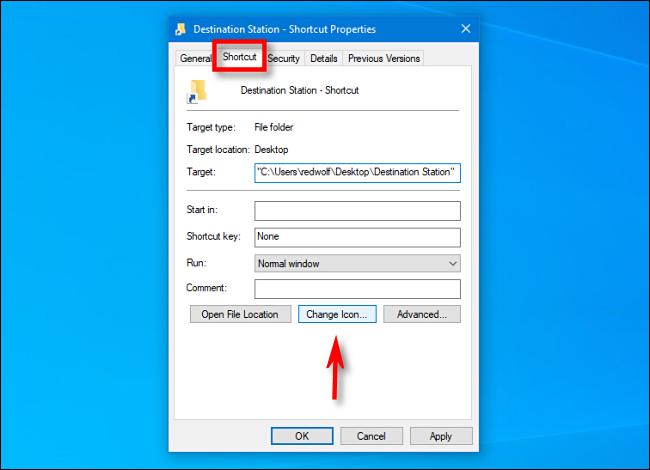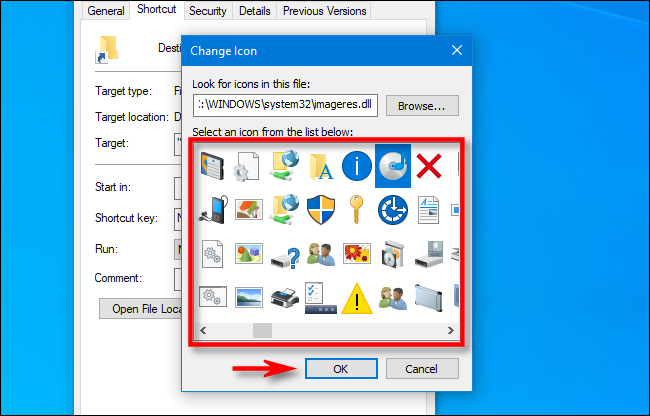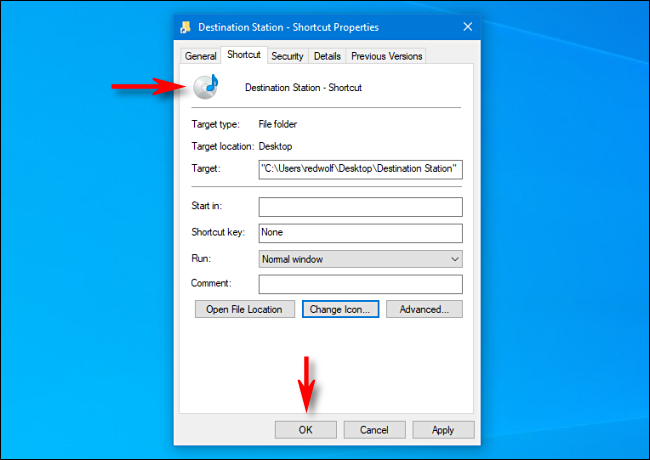Icons were invented as a quick way to visually identify information on a computer, but sometimes a Windows 10 shortcut icon is so generic that it doesn't feel useful. In that case, Windows makes it easy to customize the icon. Here's how to do it.
First, locate the shortcut with the icon you'd like to change in File Explorer or on your Desktop. Right-click the shortcut, and select "Properties."
In Properties, make sure you're on the Shortcut tab for an application shortcut, then click the "Change Icon" button.
(If the shortcut points to a web page instead of an application, look in the "Web Document" tab, then click the "Change Icon" button.)
A "Change Icon" window will pop up containing a field of icons that you can use with the shortcut. By default, these come from a Windows system file called "imageres.dll."
If you'd like to use a different icon than the ones listed by default, you can click "Browse" and select either an EXE file, a DLL file, or an ICO file. (You can use any image you like---you just have to convert it to ICO format first.) Once the file is loaded, you will see the possible icons you can use in the box below.
Whether you're using the default selection or a custom file, select one of the icons, and click "OK."
In the Properties window, you will notice that the icon has changed to the one you selected. Click "OK" to close Properties and to save the settings.
Congratulations---your shortcut has a brand new icon! Feel free to customize any shortcut icon you'd like. It's a great way to add personality to your Windows installation.