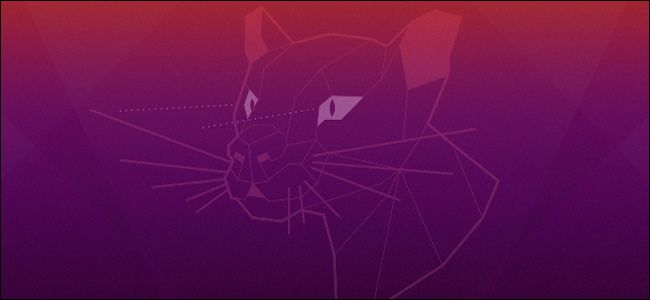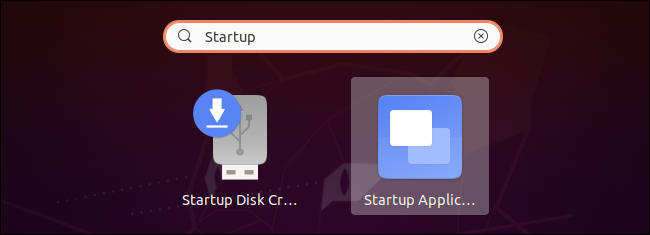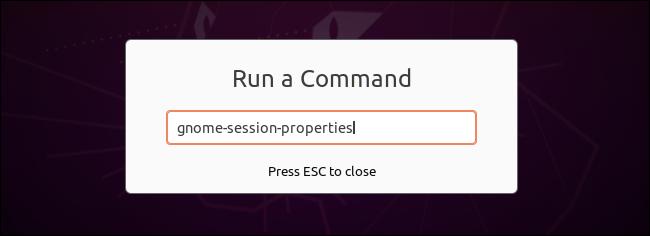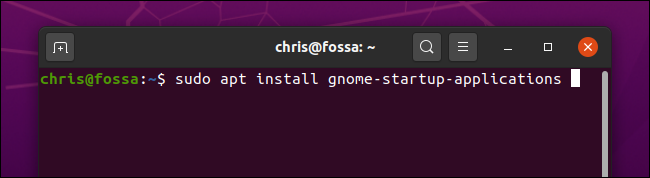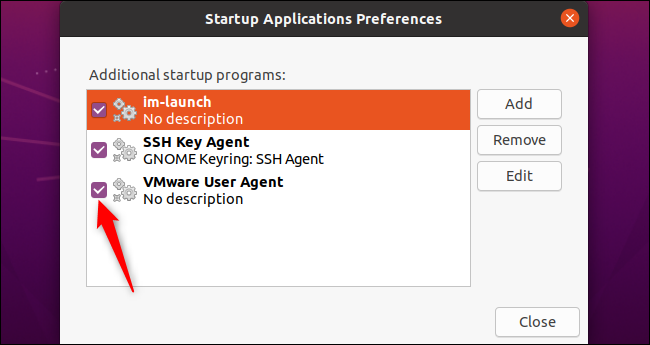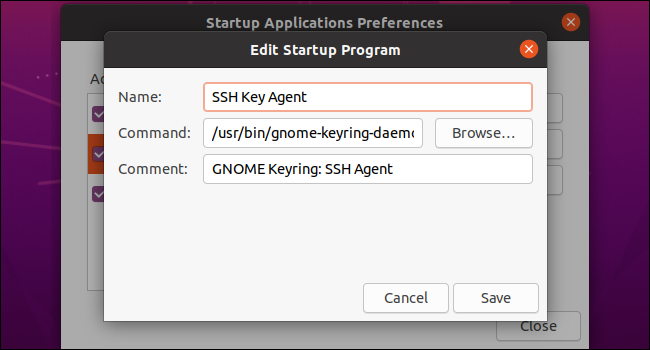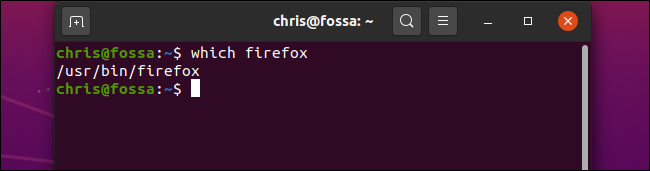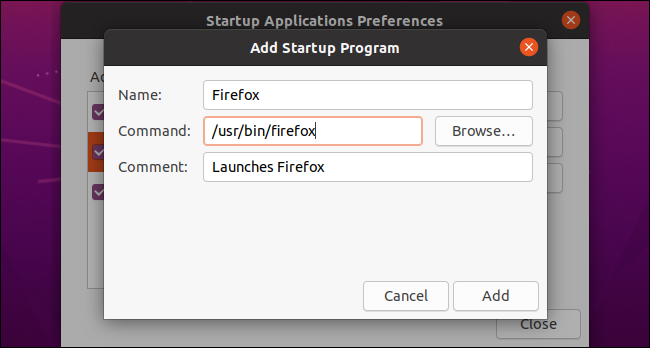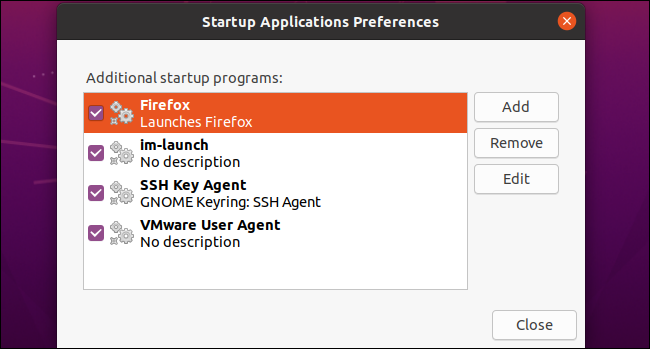Quick Links
Many applications automatically set themselves to start when you sign into your Linux desktop. You might want to add your own favorite programs to the startup process, too. Here's how to control what Ubuntu starts when you sign in.
We ran through this process on Ubuntu 20.04 LTS with its default GNOME desktop. The steps will be similar on other Linux distributions with a GNOME desktop, but you might need to use a different configuration tool on other desktop environments.
How to Launch GNOME's Startup Manager
To launch the startup manager, open the applications list by clicking the "Show Applications" button on the dash at the bottom-left corner of your screen. Search for and launch the "Startup Applications" tool.
You can also press Alt+F2 to open the Run a Command dialog and run the following command:
gnome-session-properties
If the Startup Tools tool doesn't appear in your application menu for some reason, you can open a Terminal window and use the following command to launch it:
sudo apt install gnome-startup-applications
How to Stop Programs From Starting Automatically on Ubuntu
The Startup Applications Preferences window will open. You'll see a list of programs that automatically start when you sign into your graphical desktop. Each application has a name and, optionally, a description.
To stop a program from starting automatically, just uncheck the checkbox to the program's left. Unchecked programs won't be loaded at startup.
You can also click select a program and click "Remove" to remove it from the list here, but unchecking the program accomplishes the same thing---and will let you more easily re-enable the startup program in the future, if you like.
If you're not sure what a program is, you can search for its name on the web. For example, if you search im-launch, you'll find that this is the command that launches any input methods you need.
You can also select a program and click "Edit" to see the full command that is run when you sign in.
How to Add Your Own Startup Programs on Ubuntu
To add a startup program, you'll want to know its full path. You can find this with the which command in a Terminal window.
For example, let's say you want to run Firefox. First, launch a Terminal window and run the following command:
which firefox
You'll be told that the firefox binary is located at /usr/bin/firefox . This is the path you must enter in the Command field in the Add Startup Program window.
Click the "Add" button in the Startup Applications Preferences window and enter the full path to the program you want to launch in the Command field.
You should also type a name for the program and, optionally, a comment. Both of these fields will only be displayed in the Startup Applciations Preferences window.
When you're done, click "Add." You'll see your custom startup program displayed here. As long as it has a checkbox and appears in this list, the GNOME desktop will launch it every time you sign into Ubuntu.
By the way, many applications that launch at startup offer a built-in option to change this. For example, you can stop Dropbox from auto-starting on Linux by using its options window, just as you can on Windows and Mac.
However, the Startup Application Preferences tool lets you see everything your desktop automatically opens and control it from one place.