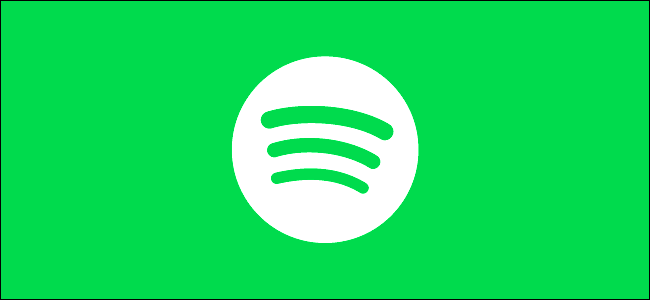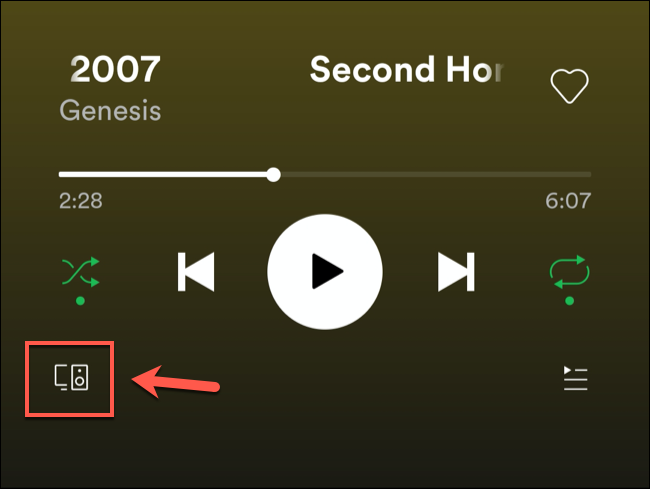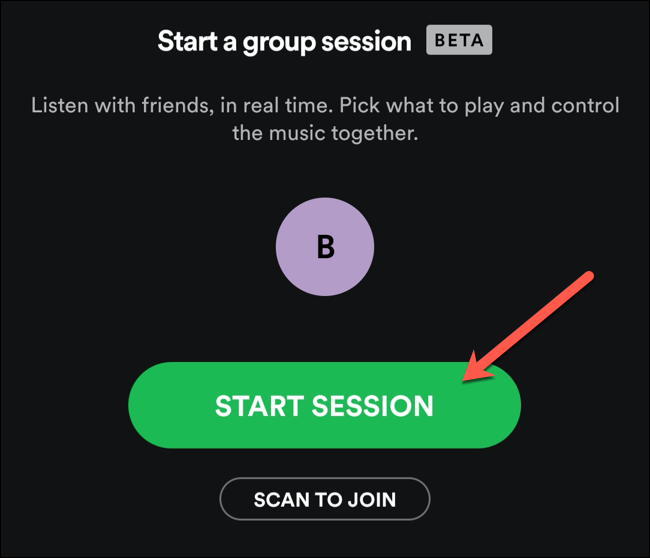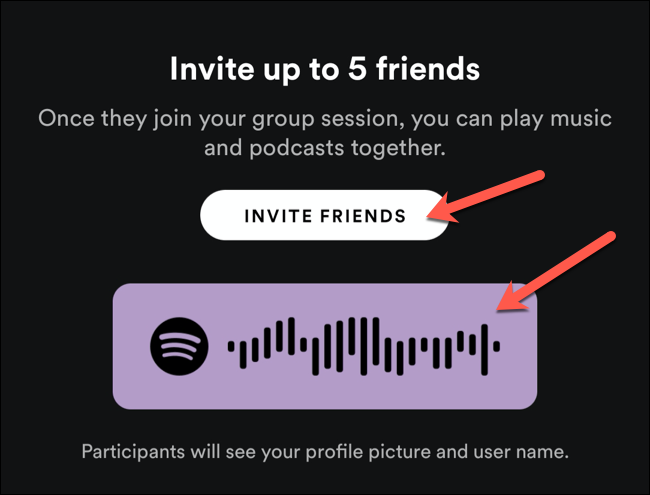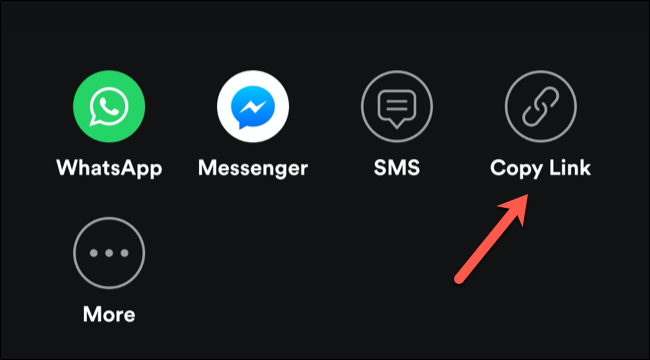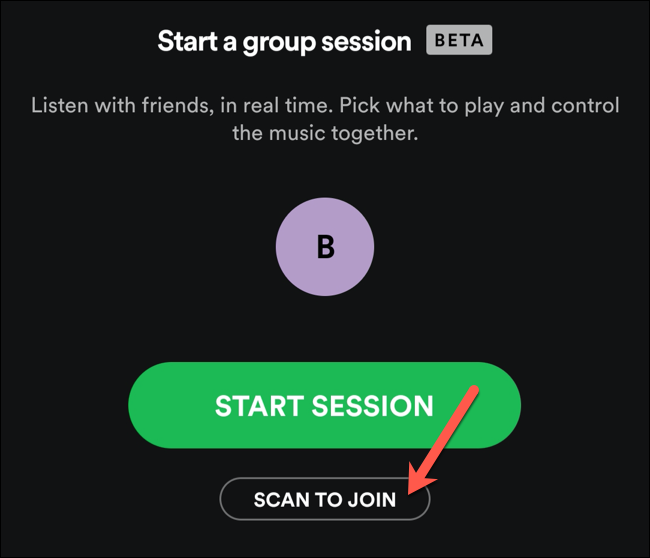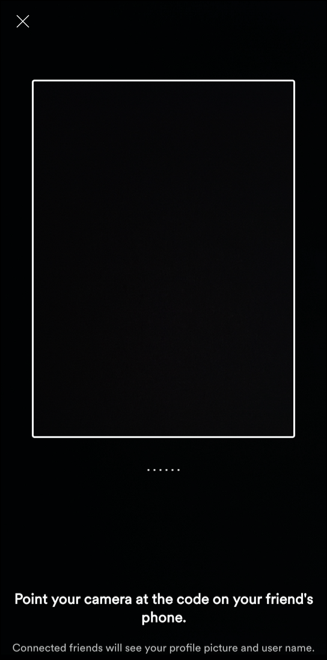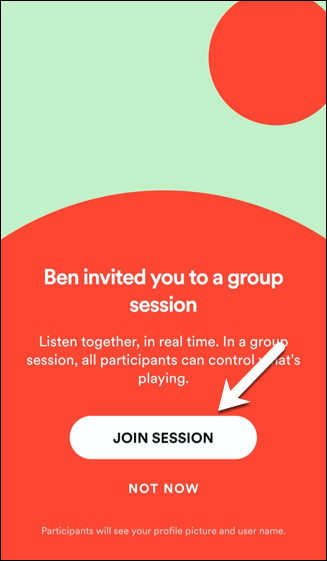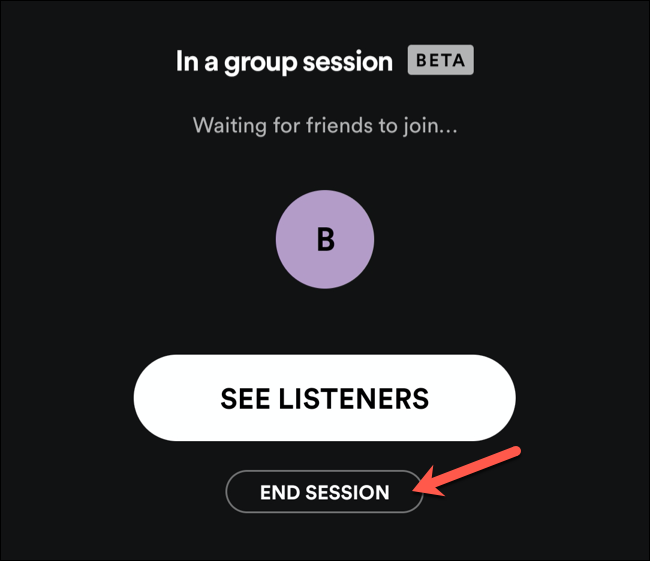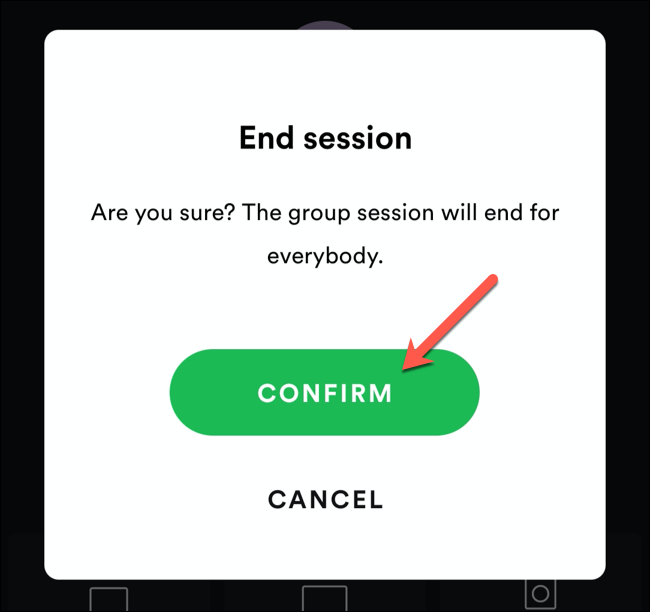Quick Links
If you can't get together with your friends or family, you can take advantage of Spotify's virtual listening party feature instead. This lets five Spotify users listen to the same songs or podcasts simultaneously.
Spotify's group listening feature is purely for listening---you can't chat with each other while you listen, but each user in the virtual party can play, pause, skip, and add their own content for each member to listen to. You'll each need a Spotify Premium subscription to take advantage of this feature, as well as the Spotify mobile app for Android, iPhone, or iPad.
Creating a Spotify Group Session
To create a new Spotify group session (as these virtual listening parties are called), you'll need to first start listening to a song or podcast in the mobile app. These steps should work for you whether you're using an Android, iPhone, or iPad.
With music or a podcast playing in the Spotify app, tap the "Available Devices" icon in the bottom-left corner.
This will bring up a list of available devices where you can play your Spotify content. If you're a Premium subscriber, however, you'll also see a new option to start a group session.
To do this, select the "Start Session" button.
This will start a new group session for other Spotify users to connect. Other users can join your session by sharing the special invitation code with them.
If the other user is near to you, they can scan the group session code at the bottom of the menu directly. You can also tap "Invite Friends" to share your code, which you can then share through a third-party messaging service on your device.
Alternatively, tap "Copy Link" in the sharing menu to copy a special sharing link that other users can use to join your session. This will allow remote users to connect to the same group session.
You can then share this link manually with other Spotify users to connect to.
Joining an Existing Spotify Group Session
If you want to join an existing group session, you can do this by first playing music or a podcast in the Spotify app.
In the playback menu, select the "Available Devices" icon in the bottom-left corner.
Under the "Start A Group Session" section, tap the "Scan To Join" button, directly underneath the larger Start Session button.
If another member of the group session is nearby, you can use your device's camera to scan the code directly.
This will only work for nearby users. If you want to join a session remotely, you'll need to use a shared link.
If the user has sent you a sharing link, clicking this link will open the Spotify app and ask you if you want to join the session.
Tap "Join Session" to group listening party, or "Not Now" if you want to decline the invitation.
Once you've joined a session, the playback controls in the main Spotify playback screen will control the session. Each user can add, remove, stop, play, or skip the content as desired, controlling the playback for all connected group members.
Ending a Spotify Group Session
If you want to end a group session, open the Spotify app, bring up the song or podcast that's currently playing, then tap the "Available Devices" icon.
In the "Connect To A Device" menu, tap the "End Session" button.
You'll need to confirm that you want to end this session---this will end it for all connected users, too. Select the "Confirm" button to confirm your choice.
Once confirmed, your group session will end. You'll need to create a new session if you want to resume listening to Spotify content with other users.