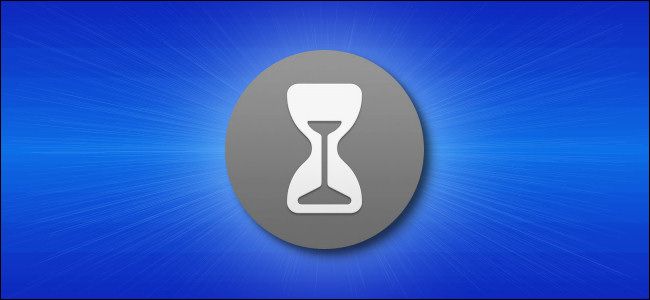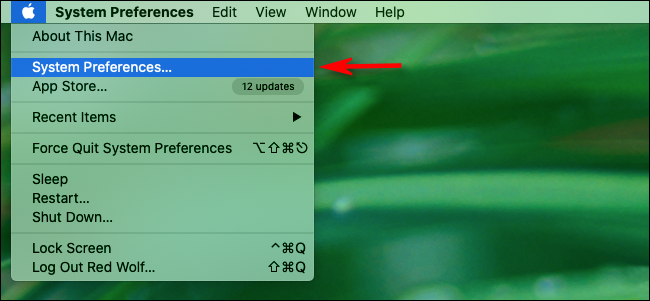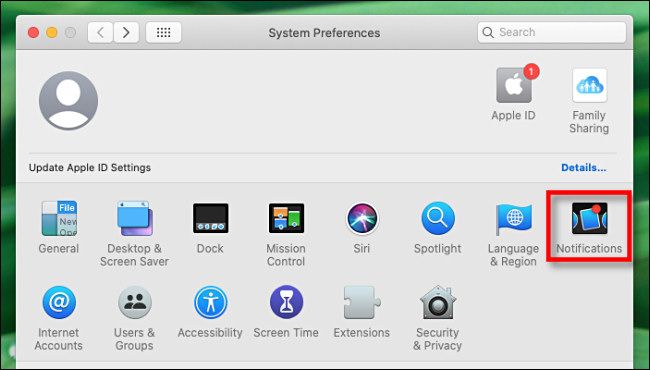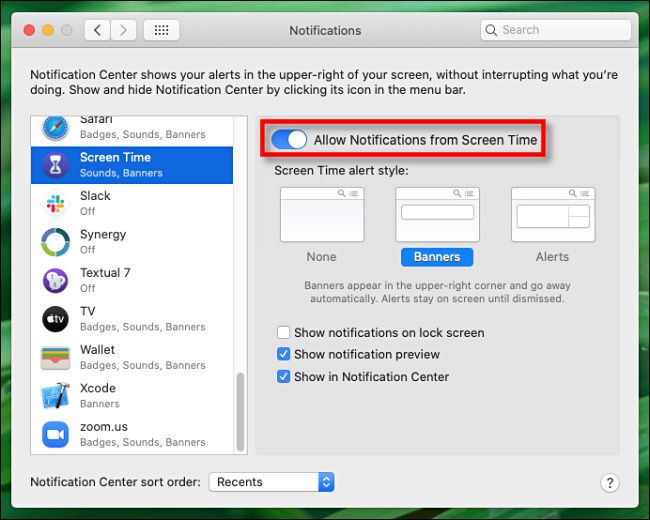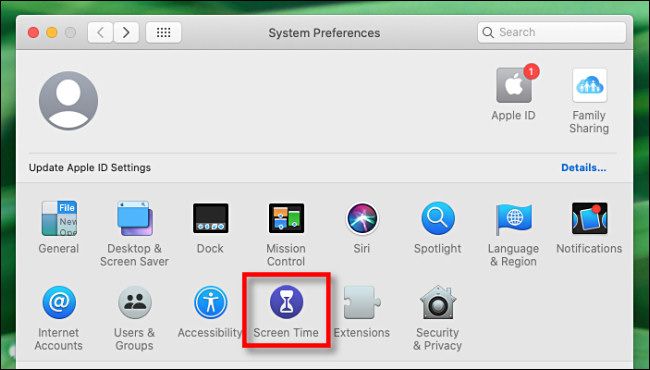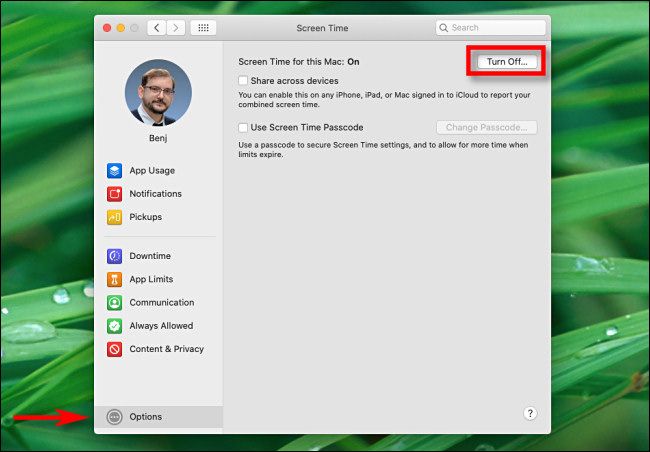Quick Links
Screen Time on Mac is a handy way to keep track of your app usage and restrict content for children, but its notifications can be annoying. To turn them off, you can disable notifications or simply disable Screen Time itself. Here's how to do both.
How to Disable Screen Time Notifications on Mac
If you'd like to continue to use Screen Time but not receive any notifications from Screen Time, here's how to disable them. First, click the Apple logo in the upper-left corner of the screen and select "System Preferences."
In System Preferences, click "Notifications."
In Notifications preferences, scroll down in the app list until you see "Screen Time," and click it. Then click the switch beside "Allow Notifications From Screen Time" until it is switched off.
Close System Preferences. After that, you will no longer receive notification alerts from Screen Time.
How to Disable Screen Time on Mac Completely
If Screen Time is sending you notifications, but you don't want to use Screen Time (which sometimes happens if a recent macOS update has turned on Screen Time automatically), you can turn Screen Time off completely. Here's how.
First, open System Preferences by clicking the Apple logo in the upper-left corner of the screen and selecting "System Preferences" from the menu. In System Preferences, click "Screen Time."
In Screen Time preferences, click "Options" in the lower-left corner of the window. Then click the "Turn Off" button in the upper-right corner.
Screen Time will be completely disabled---peace at last.
If you'd prefer, you can track your Mac usage without using Screen Time by using alternative apps such as Time Sink and Activity Watch. Good luck!