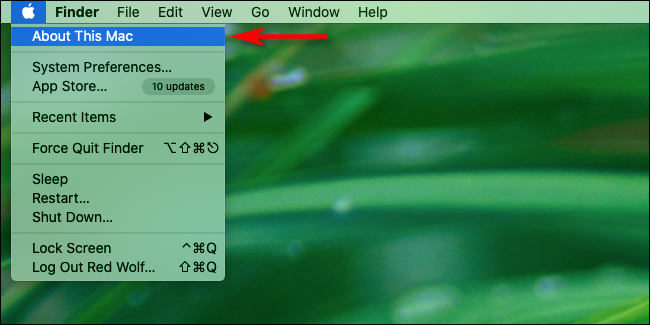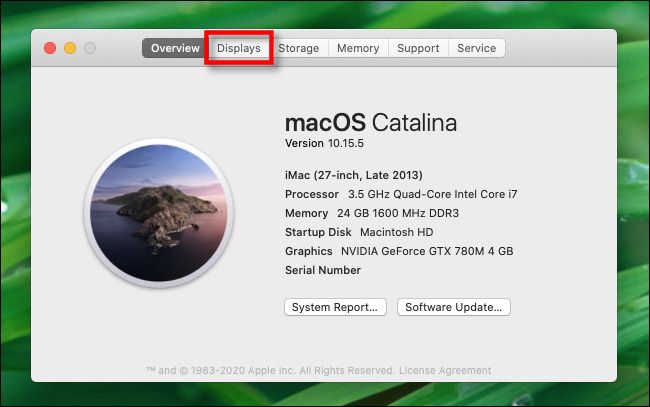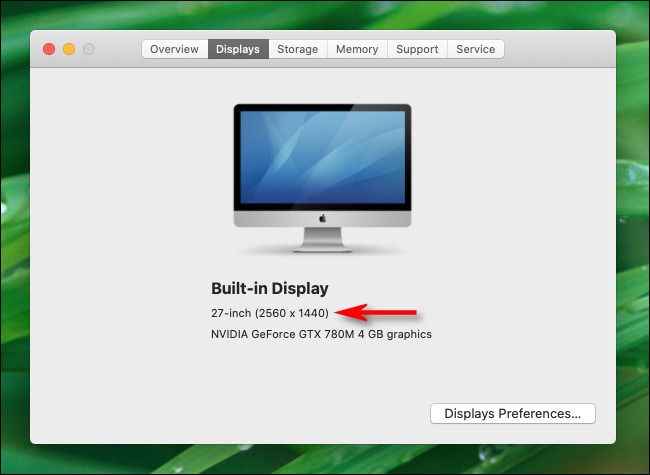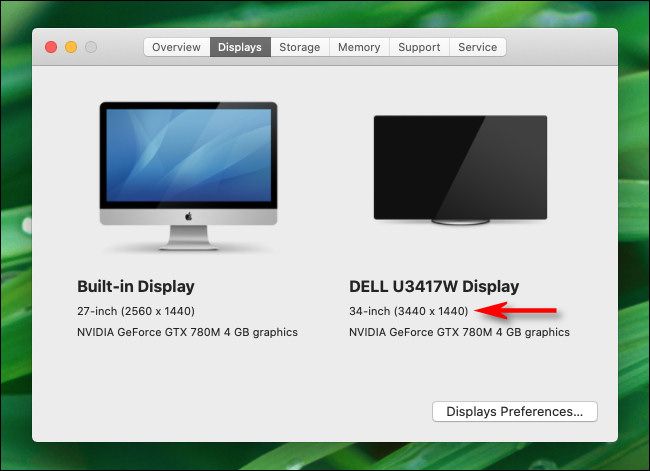The resolution (in pixels by pixels) of your Mac's display determines how much information you can fit on screen and how sharp the image is, so it's important to know. If you run a full-screen game or application at native resolution, the image will look its best, so here's how to find out what it is.
First, click the Apple icon in the upper-left corner of the screen, and select "About This Mac."
In the window that pops up, click the "Displays" tab.
On the next screen, you will see information about the display (or displays) you have built-in or attached to your Mac.
The screen resolution is the set of numbers listed in parenthesis just after the size of the display. For example, the listing here says "27-Inch (2560 x 1440)" which means that the Mac in this image has a 27-inch display with a 2560 x 1140 pixel resolution.
(Note that "About This Mac" always show the native (ideal) resolution of the display regardless of the resolution settings in System Preferences.)
If you have more than one display attached to your Mac, you will see all of them in this window. Here's an example. With an external display, you'll find its native resolution listed just under its name.
Now that you know your display's native resolution, you can use it to run games at the best possible quality, find desktop wallpapers that fit your screen exactly, and more.
If you need to adjust your resolution settings, About This Mac makes it easy. Just click the "Displays Preferences" button in this window, and you'll be taken directly to "System Preferences" where you can tweak your display settings to fit your needs.