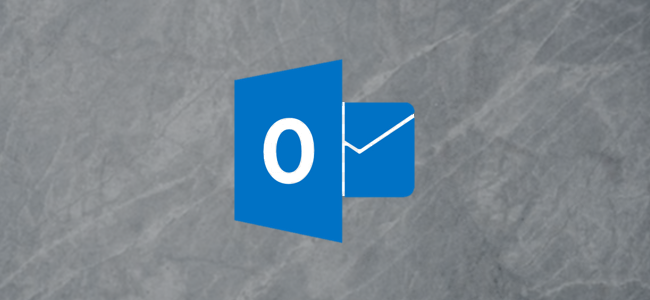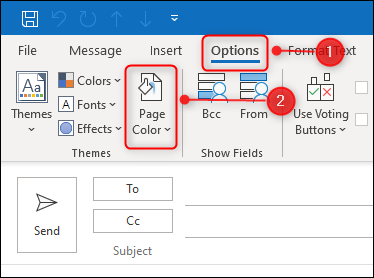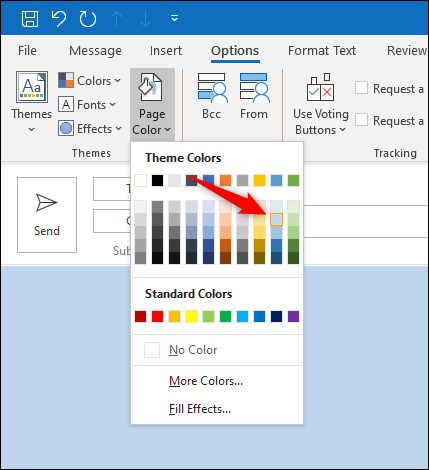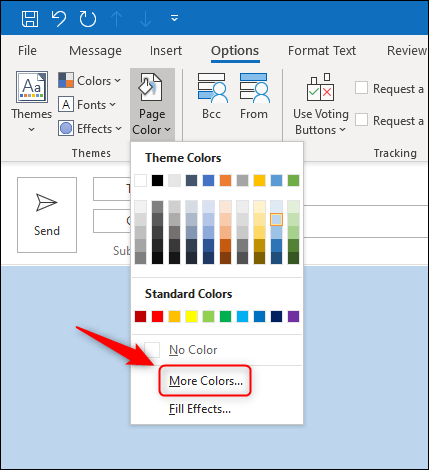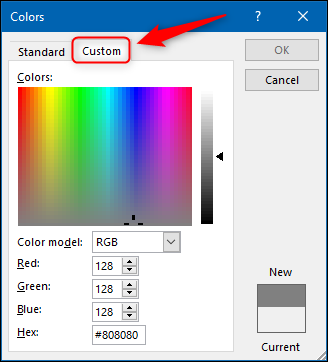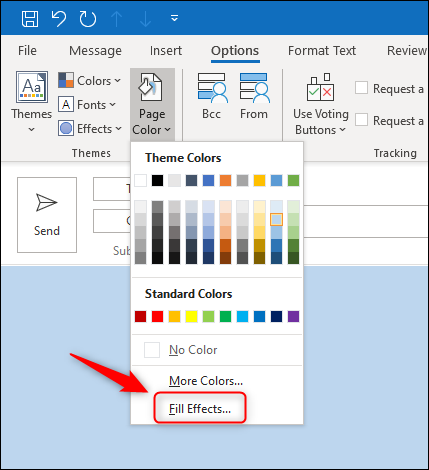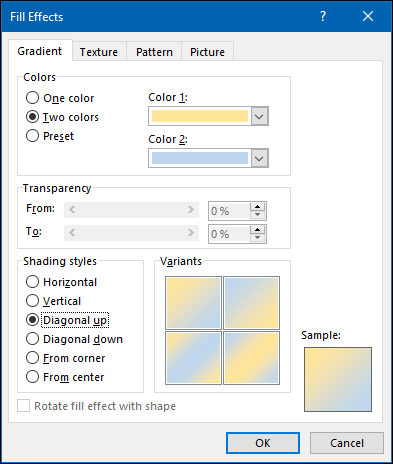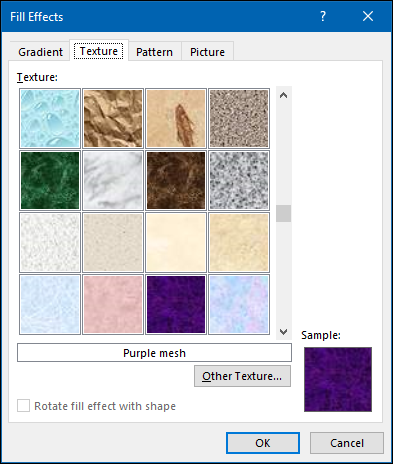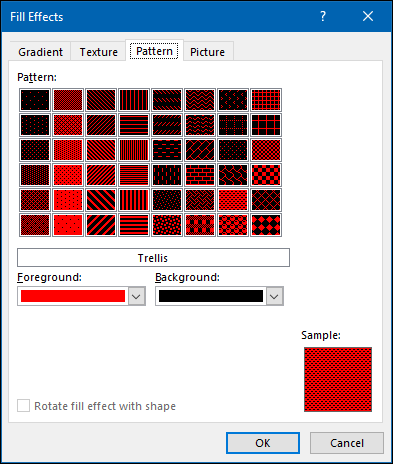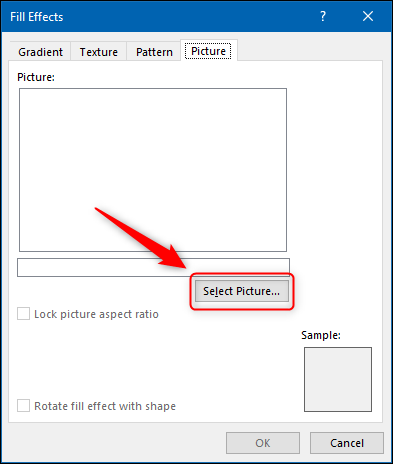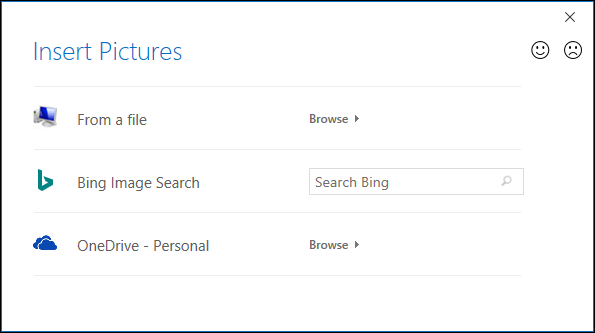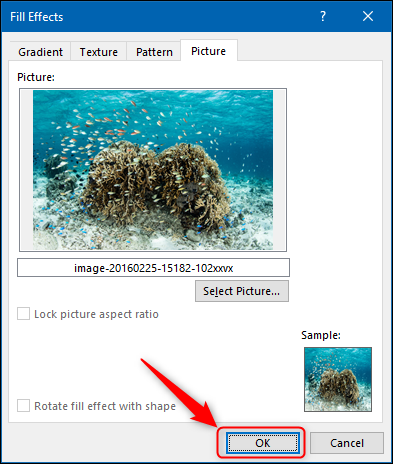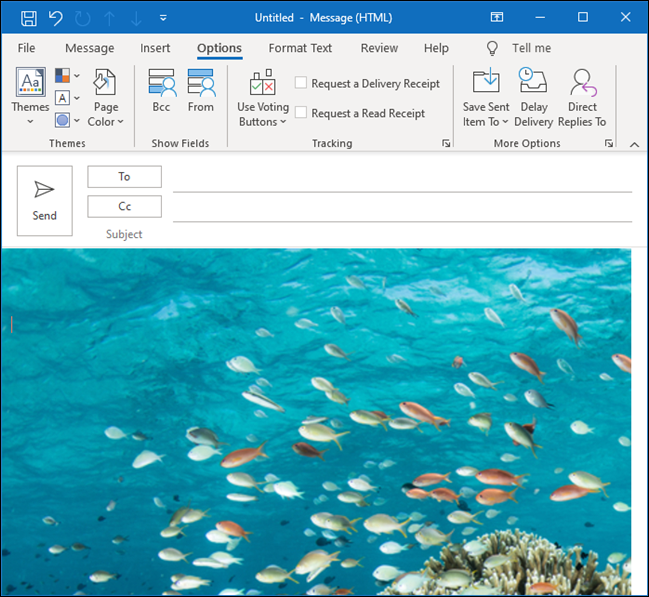Microsoft Outlook and other modern email clients have a lot of plain, white backgrounds. It doesn't have to be that way, though. Whether you want a soothing beige, an eye-catching image, or something in-between, Outlook allows you to customize your email backgrounds.
Personalizing your email background can be a useful way to make a message stand out or advertise a personal brand. You might simply want to save your recipient from an eye-burning white background. After all, that gets a bit overwhelming after staring at a monitor all day.
Whatever the reason, adding color or an image to your email is easy. First, open a new email in Outlook. Place the cursor in the body, and then click Options > Page Color.
Next, select a solid color if you want something simple (we chose a shade of light blue).
If you don't like the defaults, click "More Colors."
Click the "Custom" tab, and then use the controls to choose any color you want.
If you need some inspiration, here's a complete color palette with the RGB and Hex values for every color imaginable.
If the plain color background doesn't cut it for you, or you want to add an image instead, click "Fill Effects."
Here, you'll find four options to change the color gradient, texture, or pattern of your email background, or apply an image as a background.
"Gradient" allows you to choose one or more colors and apply transparency and shading, such as this calming pastel yellow and blue blend with a diagonal shading.
"Texture" allows you to choose backgrounds, like Papyrus, White Marble, Woven Mat, Recycled Paper, and Purple Mesh (shown below).
"Patterns" offers a number of geometric designs with the option of two different colors. Sometimes, you might just need to add a little pop, like the strident red and black motif shown below.
Finally, in the "Picture" tab, you can choose an image to use as your background. To get started, click "Select Picture."
This opens a file selector, so you can navigate to the image you want to use.
Select the image you want from your device, Bing, or a cloud storage area, and then click "OK."
The image will now be your email's background in Outlook.
You have to apply these background effects each time you create a new email in Outlook. If you use one or more on a regular basis, you can create a template to save time and effort later.