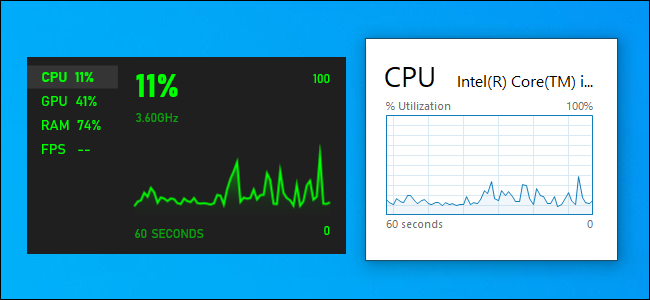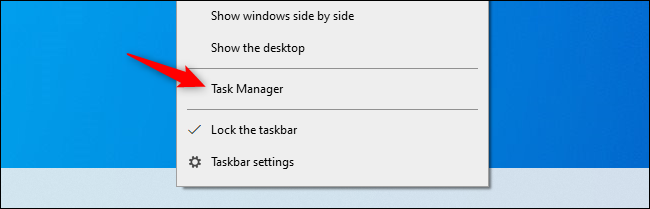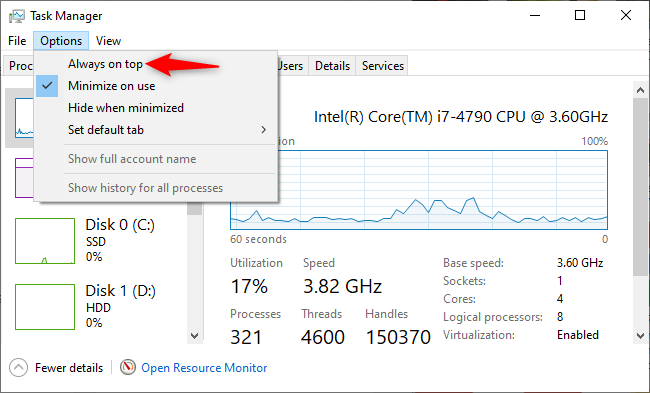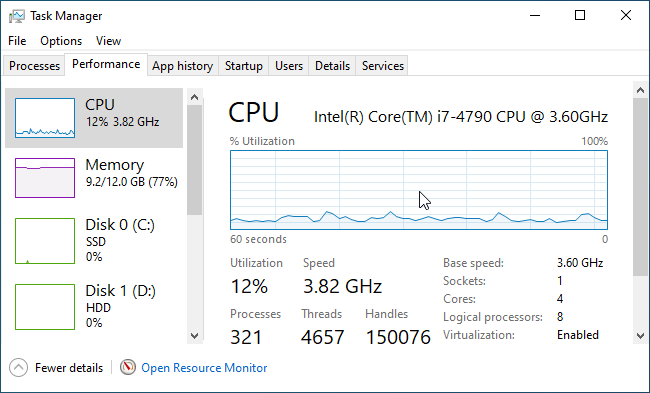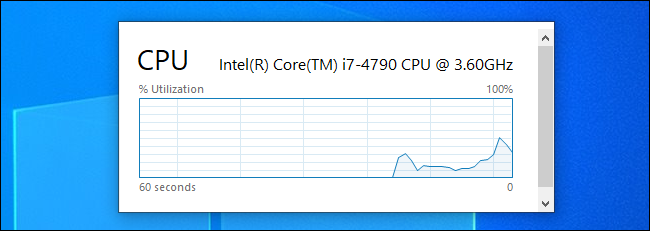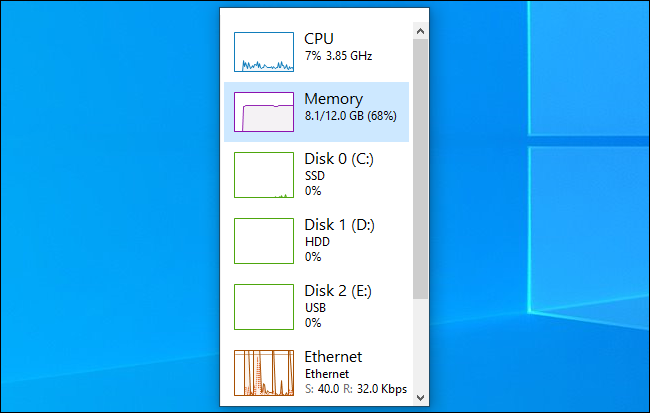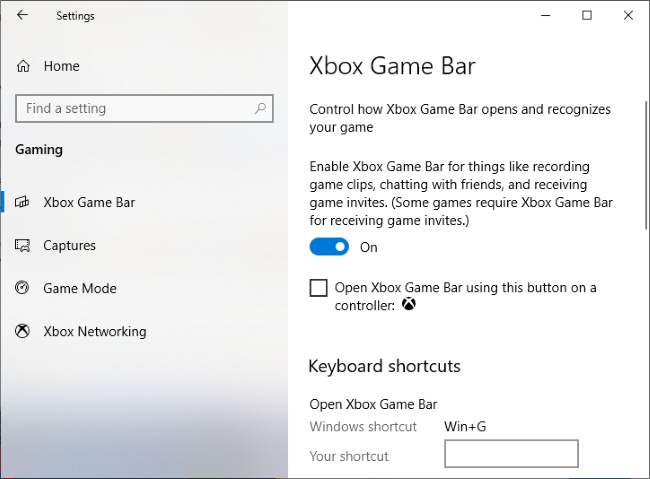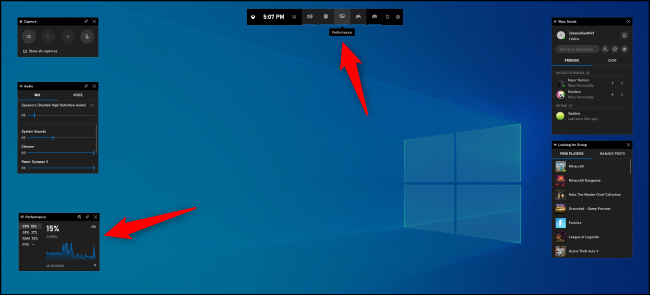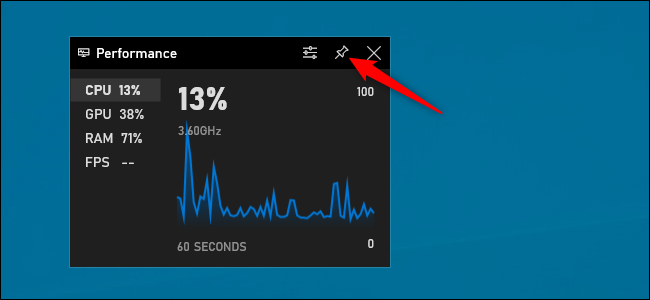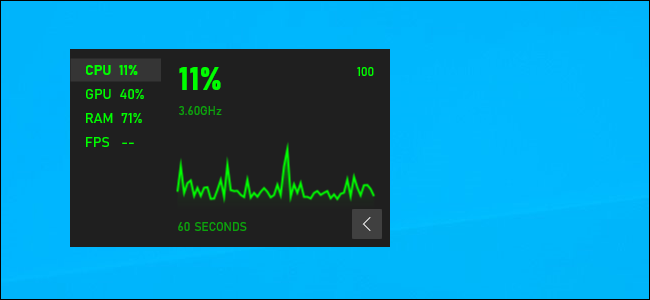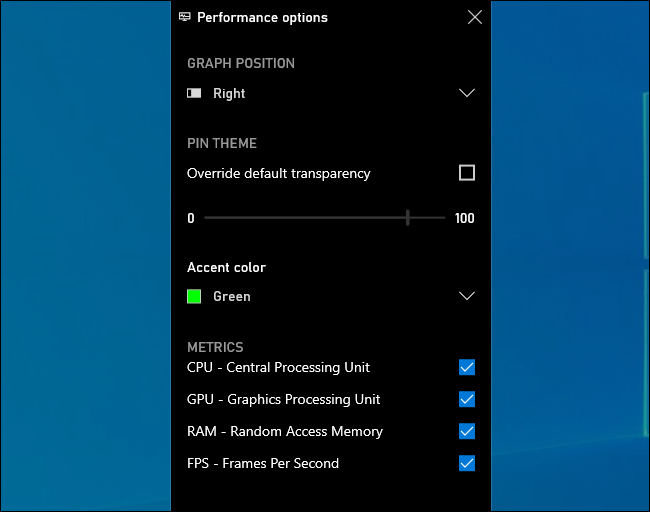Quick Links
Want to see live-updating resource usage stats from your system's CPU, memory, disk, network, or GPU? Windows 10 has some hidden built-in perfomance monitors that can help. You can even have Windows show always-on-top FPS.
There are two ways to do this: You can use the Task Manager or the Xbox Game Bar overlay. Both tools have some easy-to-miss performance panels that can be broken out of the tool itself and will appear as a small, always-on-top floating overlay on top of your other running applications. We'll show both methods.
Activate the Task Manager's Performance Window
Windows 10's Task Manager is packed with performance stats that were added all the way back in Windows 8. You can break these out of the Task Manager window itself.
To find them, open the Task Manager by pressing Ctrl+Shift+Esc or right-clicking the taskbar and selecting "Task Manager."
Click Options > Always on Top if you want the overlay window to appear always on top of your other application windows.
Click the "Performance" tab at the top of the window. If you don't see it, click "More Details" at the bottom first.
Choose the performance graph you want to see in the sidebar. You'll see options for your computer's CPUs, memory, storage devices (including SSDs, hard disks, and USB devices), network connections (wired Ethernet and Wi-Fi), and GPUs (graphics processors.)
To show just a performance graph, double-click anywhere on a graph in the right pane. You can also right-click a graph and select "Graph Summary View."
You can resize this smaller window and also click-and-drag anywhere inside it to position it wherever you like on your desktop.
To enlarge the Task Manager window again, just double-click inside it or right-click and uncheck "Graph Summary View."
So, if you want to change the graph to another one---for example, to change from CPU to GPU usage statistics---double-click the graph window, select a different graph in the sidebar, and doube-click the graph again.
By the way, you can also double-click anywhere the left pane to see the left pane in a smaller floating window. It's a good way to keep an eye on multiple resource stats at once.
Pin the Game Bar's Performance Panel to Your Screen
Windows 10's Game Bar is a built-in overlay with all kinds of useful tools for gamers (and non-gamers,) including a performance usage graph. This floating window is normally found in the Game Bar overlay itself. However, you can "pin" it to your desktop and make it appear over all other windows---desktop applications and PC games alike.
To find it, open the Xbox Game Bar overlay by pressing Windows+G.
If the Game Bar doesn't appear, head to Settings > Gaming > Xbox Game Bar. Ensure the Game Bar is enabled and check its keyboard shortcut here. You may have disabled the Game Bar or selected a custom keyboard shortcut to open it in the past.
Locate the "Performance" window, which is near the bottom left corner of the Game Bar overlay screen by default. If you don't see it, click the "Performance" button on the Game Bar menu at the top of the screen to show it.
Click the "Pin" button above the little Performance window.
It will now appear even when you close the Game Bar interface. Click anywhere in the background of the overlay or press Windows+G again to close the Xbox Game Bar overlay.
You can mouse-over the Performance window and click the arrow to enlarge the window (showing the graph) or shrink it (showing just the resource usage stats at the side of the window.)
You can also click an option at the left side of the pane---CPU, GPU, RAM, or FPS---to show that graph. To get started viewing FPS stats, click the "FPS" option and follow the instructions in the window. It will tell you to click a "Request Access" button and then restart your PC.
For further customization, open the Game Bar interface once again by pressing Windows+G. Here, you can drag the window's title bar around to position it on your screen. You can only move the floating window from the Game Bar overlay.
You can also click the "Performance Options" settings button at the top of the Performance window in the overlay for more settings. It's located to the left of the "Pin" button.
Here, you can control the accent color (green by default,) make the overlay have a transparent background, choose which metrics (CPU, GPU, RAM, and FPS) are displayed, and choose which side of the window the graph appears on.
If you're showing the performance graph above a full-screen game , you might want to enable the transparency for better integration into your game's interface.
To hide the window, open the Game Bar interface once again (Windows+G) and click the pin icon over the Performance window. It'll be unpinned and it will only be visible when you open the Game Bar interface.