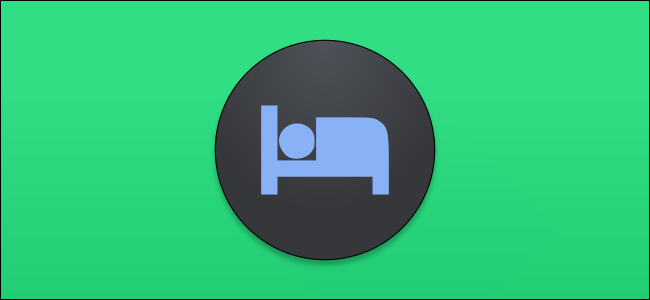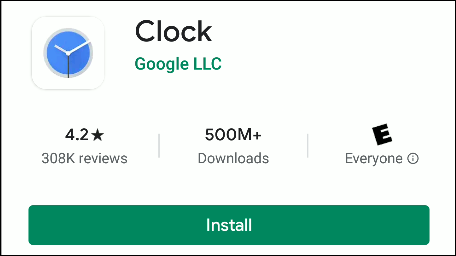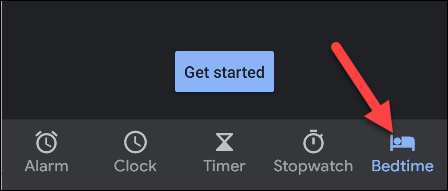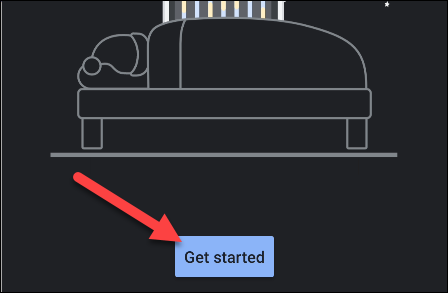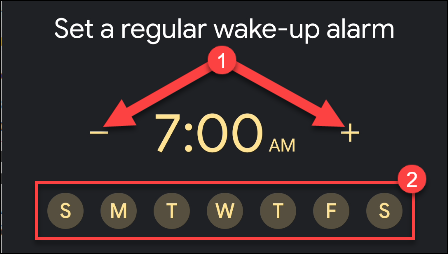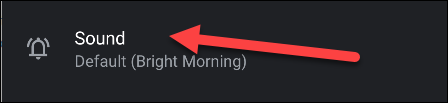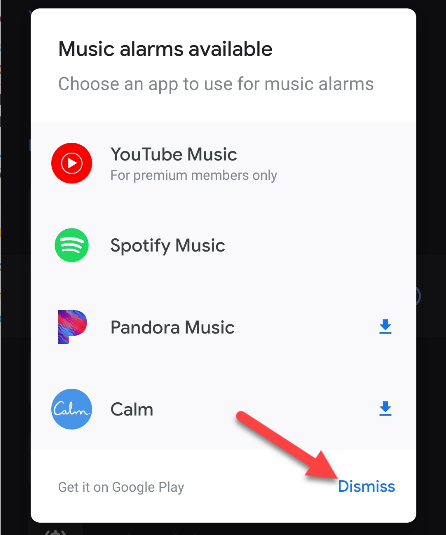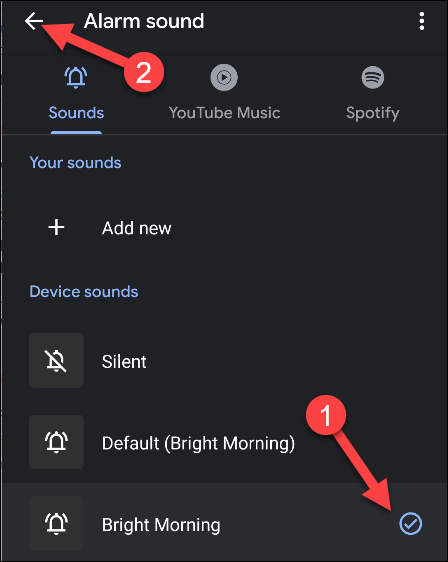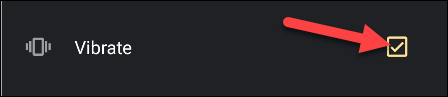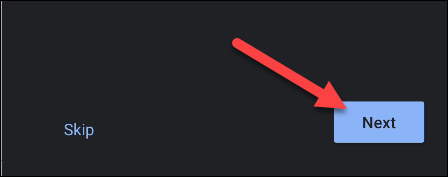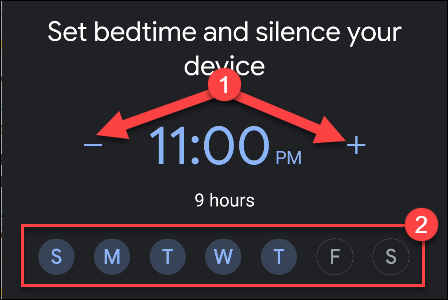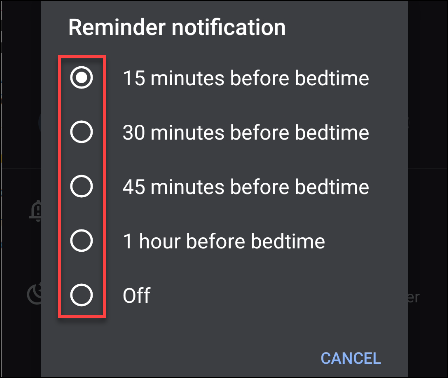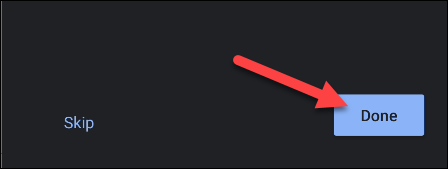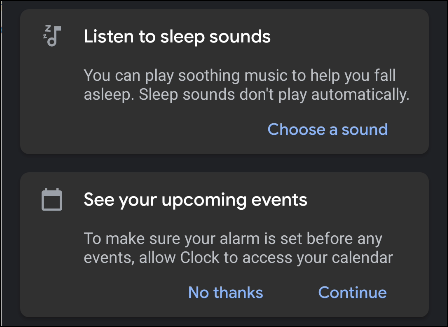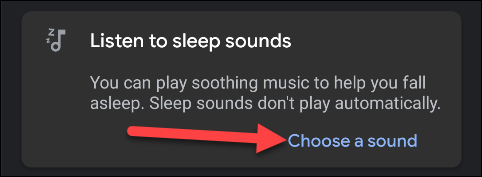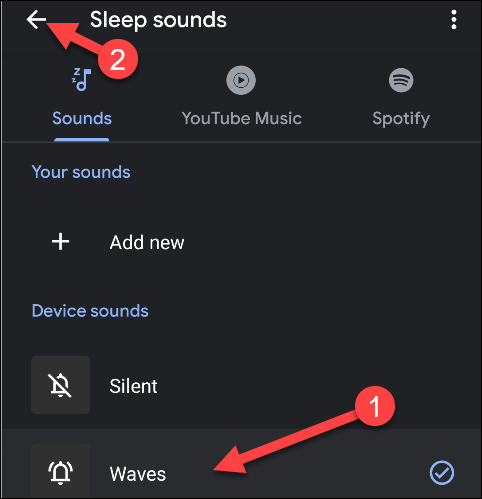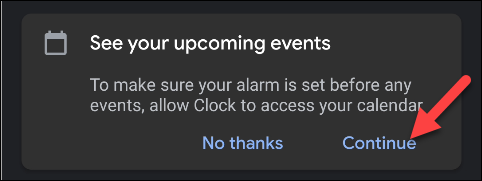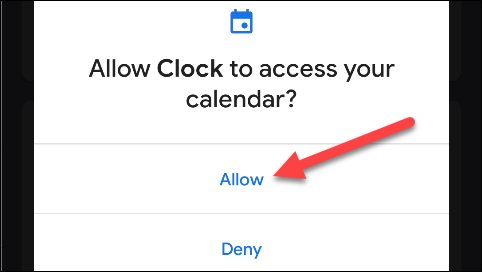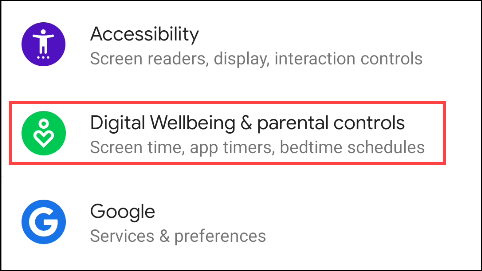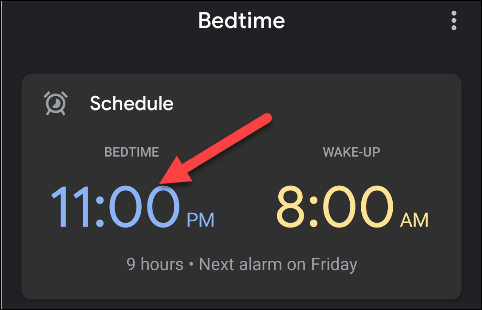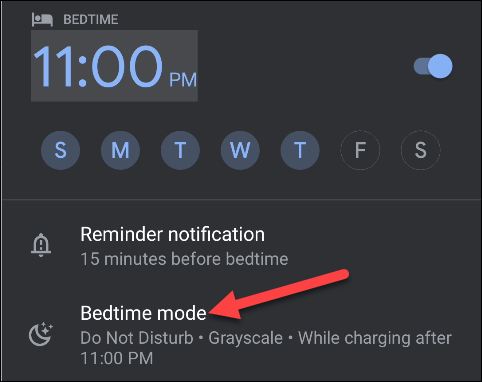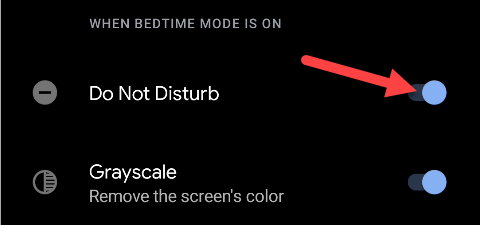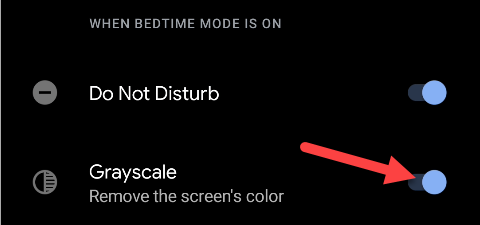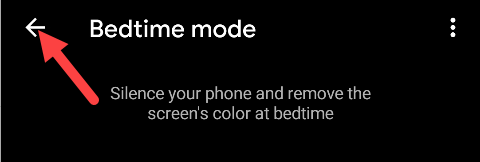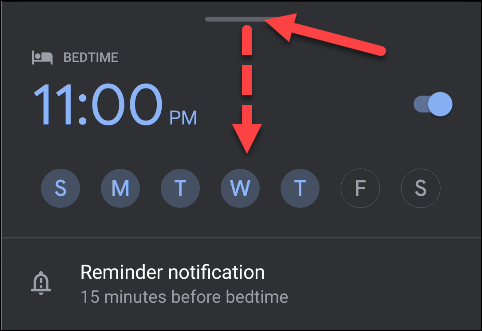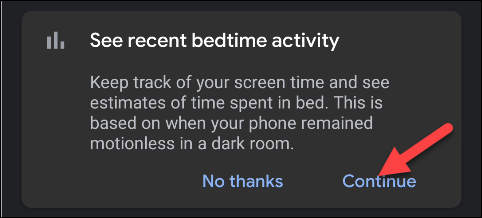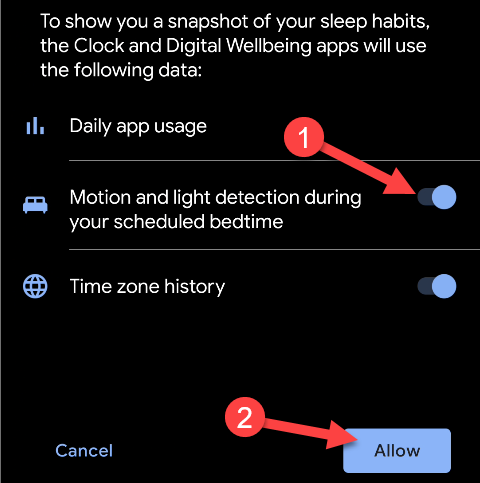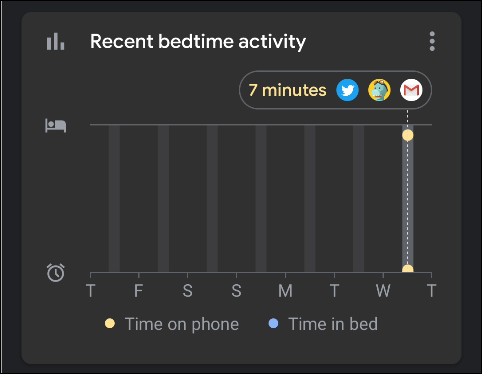Creating a routine can be key to getting a good night's sleep. The Google Clock app makes this easy with a set of "Bedtime" tools. We'll show you how to set them up and catch some Z's.
The Bedtime tools are available in Google's Clock app, which comes standard on many Android phones. The Clock app also features a Bedtime mode on phones with Google's Digital Wellbeing suite. We'll help you set that up, too!
How to Set Up a Bedtime Schedule
You can access the Bedtime settings through the Google Clock app. Download the app from the Google Play Store if it's not already on your Android device.
Open the app, and then tap "Bedtime" in the bottom toolbar.
Tap "Get Started."
First, we'll create a wake-up alarm (tap "Skip" if you don't want to set one). Tap the minus (-) and plus (+) signs to choose a time. Tap the days of the week you want to use the alarm.
Under the time and date options, you can also tap the checkbox next to the "Sunrise Alarm" option to enable it. This setting mimics the sun by slowly brightening the phone screen before your alarm sounds.
Next, tap "Sound" to select the one you want for your alarm.
The first time you open the "Sound" settings, you'll be greeted by popup containing any apps you can use to set a music alarm. Tap "Dismiss" if you want to move on to the other options.
Scroll through the list of sounds and tap the one you want to set as your alarm. Then, tap the Back arrow to return to the previous screen.
Next, select the checkbox next to the "Vibrate" option if you also want your phone to vibrate when the alarm sounds.
If you want to set up a Routine with Google Assistant, tap the plus sign (+) to open the Assistant settings. If not, tap "Next."
Now, you can set up a bedtime schedule. Use the minus (-) and plus (+) signs to adjust the time you want your device to be silenced, and then tap the days of the week you want this to occur.
To get a reminder to go to bed, tap "Reminder Notification" and select a time.
If your device includes Google's Digital Wellbeing suite, there's another option called "Bedtime Mode" (more on that later). For now, tap "Done" to get to the "Bedtime" overview screen.
On the "Bedtime" overview screen, you'll see a number of additional tools, including "Listen to Sleep Sounds" and "See Your Upcoming Events." If your device has the Digital Wellbeing suite, you'll also have the "See Recent Bedtime Activity" option.
Tap "Listen to Sleep Sounds" if you want the app to play soothing music or sounds while you fall asleep. Tap "Choose a Sound" to get started.
You'll see a few built-in sounds you can choose from, as well as any connected music apps. Tap the Back arrow after you make a selection.
Next, if want to make sure your alarm always goes off before any scheduled events, you can give the Clock app access to your calendar; tap "Continue" to set it up.
When asked if you want to give the Clock app permission to access your calendar, tap "Allow."
Your Bedtime schedule is now complete!
Using Bedtime Mode with Digital Wellbeing
Digital Wellbeing is Google's suite of tools that are intended to help you use your device responsibly. Part of its mission is to create better usage habits before bedtime.
If you have a Google Pixel phone or a fairly new Android device, there's a good chance you have Digital Wellbeing. An easy way to check is to swipe down (once or twice, depending on your handset's manufacturer) from the top of the screen. Tap the Gear icon to open the "Settings" menu, and then look for "Digital Wellbeing."
To use the extra Bedtime Mode features in Digital Wellbeing, start by following the steps we covered above to create a bedtime schedule. After that, tap the time you set for bedtime on the "Bedtime" overview screen.
Tap "Bedtime Mode."
Here, you'll see a new set of tools to help you stay off your phone at bedtime.
Since we've already set up a bedtime schedule, "Bedtime Mode" will turn on and off at those times. You can also choose to have it turn on whenever your device is charging within that time frame.
At the bottom, you can toggle-On the "Do Not Disturb" option to block notifications whenever Bedtime mode is active.
Toggle-on the "Grayscale" option to turn the display black and white whenever Bedtime mode is active. This is intended to make using your phone less appealing.
When you've finished tweaking these settings, tap the Back arrow at the top to return to the previous screen.
Slide down from the top of the "Bedtime" schedule settings.
Another tool Digital Wellbeing adds to the "Bedtime" settings is "See Recent Bedtime Activity." This helps you track how you're using your phone at bedtime. Tap "Continue" to set up this tool.
Digital Wellbeing will ask to access your app usage and sensor data. It uses motion and light detection during bedtime to estimate when you're using your phone in bed.
Toggle-on the "Motion and Light Detection During Your Scheduled Bedtime" option, and then tap "Allow."
That's it! You'll now see your bedtime activity in the "Bedtime" overview screen.