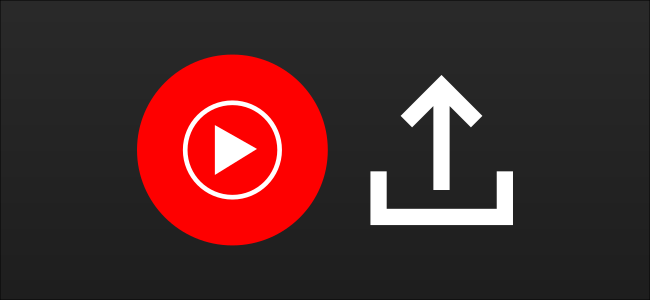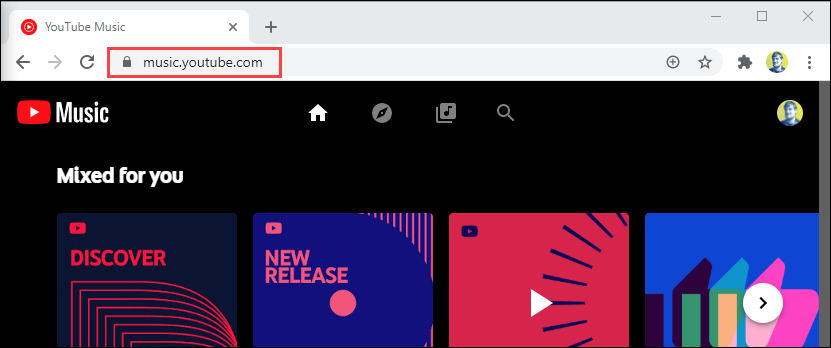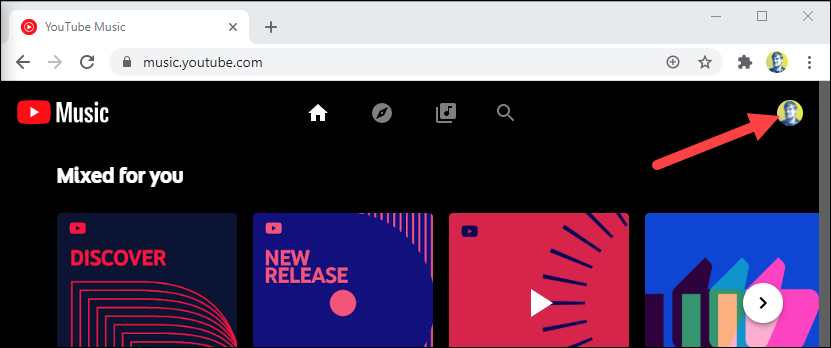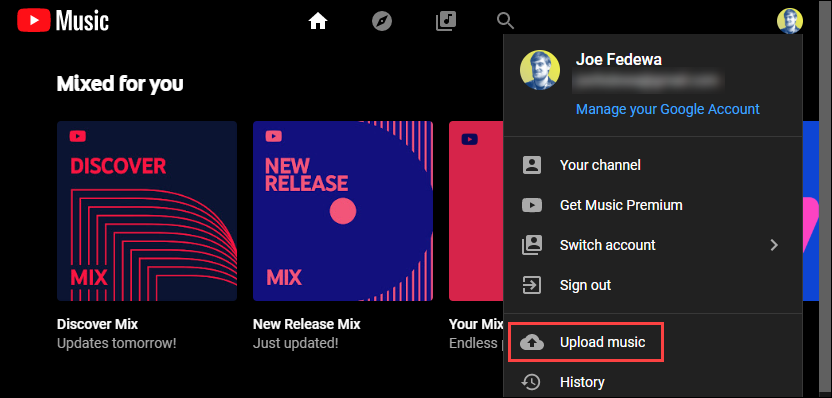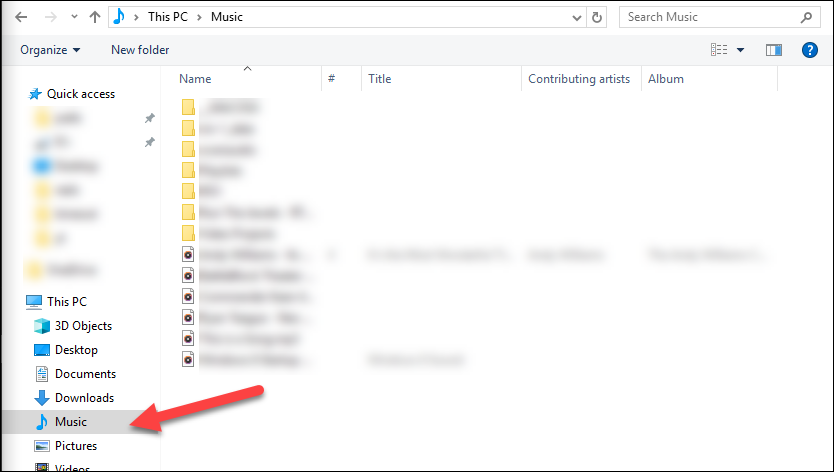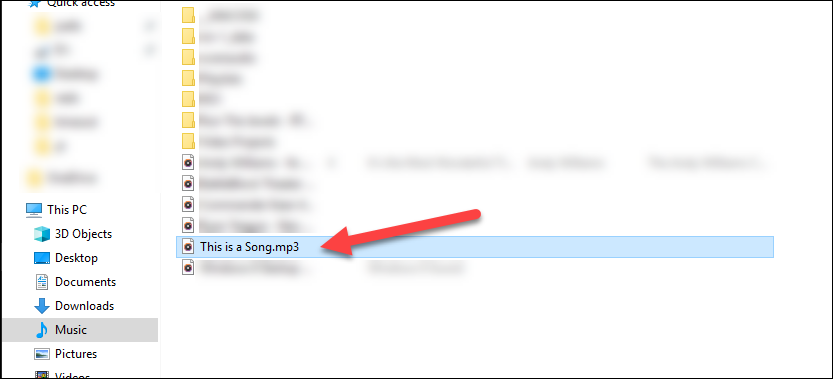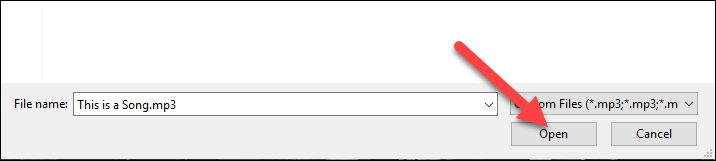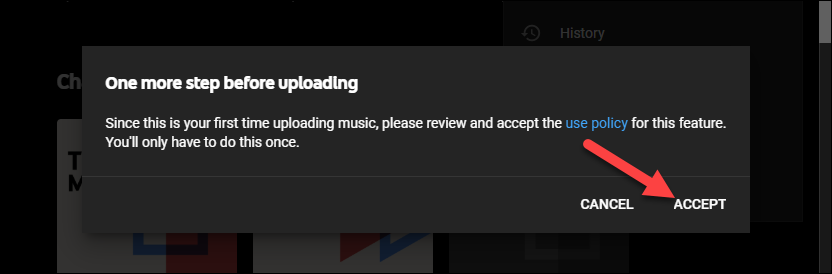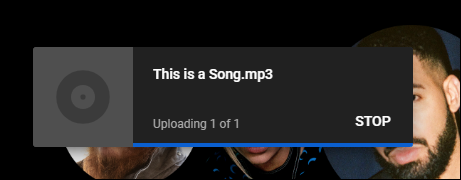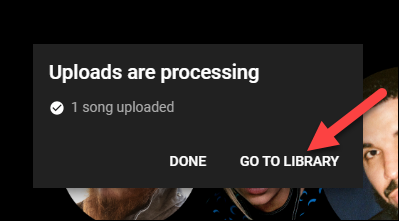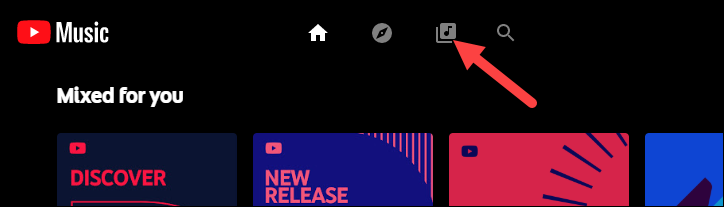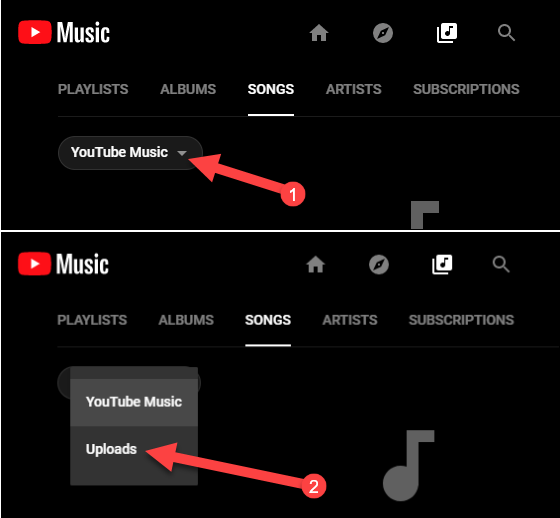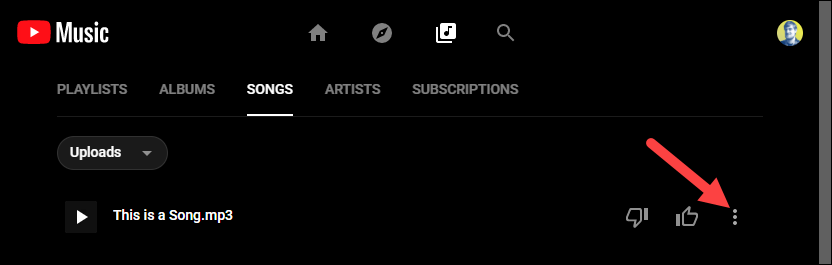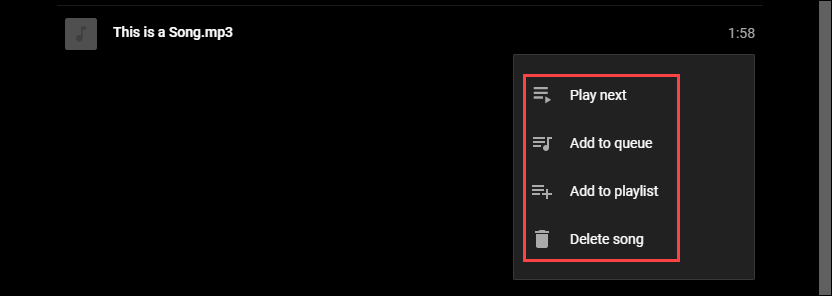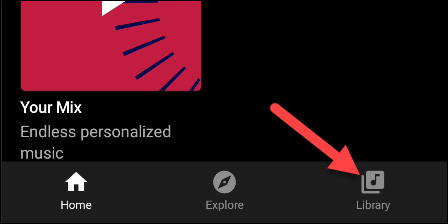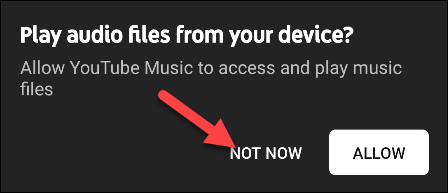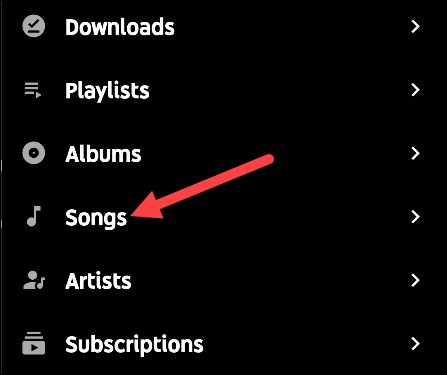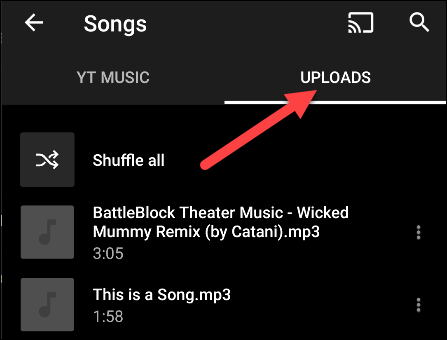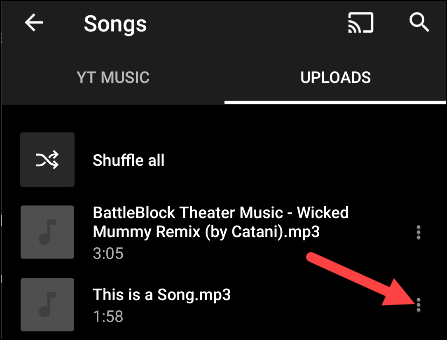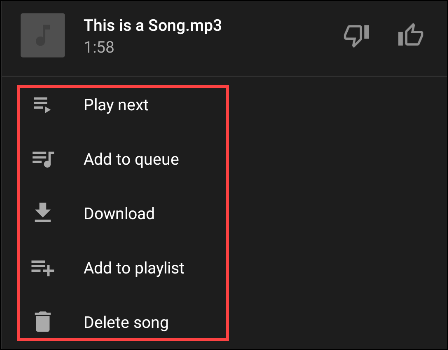YouTube Music is Google's replacement for Google Play Music. The service is mainly for streaming music from YouTube's library, but you can also upload your own tunes to the cloud. Here's how to upload and manage your music library.
If you were a Google Play Music user, transferring your account to YouTube Music will carry over your uploaded music. New YouTube Music users can easily upload music to YouTube Music in a few steps. Your uploaded music is available to stream from the YouTube Music app on any device.
How to Upload Music to YouTube Music
Uploading music to your YouTube Music account can only be done through a web browser on a computer, not your phone. To get started, navigate to music.youtube.com in a web browser, such as Chrome.
Next, click your profile photo in the top-right corner.
Select "Upload Music" from the menu.
A file browser window will open. Navigate to the folder that contains the music you want to upload. In this case, we're using the "Music" folder.
Select all of the music files you wish to upload. You can select multiple files by holding the Ctrl key on Windows or the Cmd key on Mac while selecting.
Once you've selected all of your music files, click the "Open" button.
YouTube Music will now ask you to review its "Use Policy." Click "Accept" if you agree to the legal document.
The music file(s) upload progress will be shown in the bottom-left corner of the page.
Once the uploading is complete, the music files will be processed. You can click the "Go To Library" button to see all of your uploaded music.
How to View and Manage Uploaded Music
You can view all of your uploaded music in one place by visiting your library in the YouTube Music app. This can be done from your computer, iPhone, iPad, or Android device.
View and Manage Uploaded Music on Your Computer
On your computer, navigate to music.youtube.com in a web browser, such as Chrome.
Click the third icon from the left at the top of the screen to go to your Library.
Your music is divided into two sections: YouTube Music and Uploads. Select the drop-down menu and click "Uploads" if it's not already displayed.
To manage a song, hover your mouse over it and click the three-dot menu icon.
From the menu, you can choose to "Play Next," "Add to Queue," "Add to Playlist," or "Delete Song."
View and Manage Uploaded Music on Your iPhone, iPad, or Android
On your iPhone, iPad, or Android device, open the YouTube Music app, and tap the "Library" tab in the bottom bar.
If this is your first time using the app, you might be asked to allow YouTube Music to play audio files from your device. Tap "Not Now" to ignore.
From here, we can select "Albums," "Songs," or "Artists." Let's tap "Songs."
Your library is divided into two sections: YT Music and Uploads. Tap the "Uploads" tab at the top of the screen.
Tap the three-dot menu icon to the right of a song to bring up the menu.
From here you can choose to "Play Next," "Add to Queue," "Download," Add to Playlist," or "Delete Song."