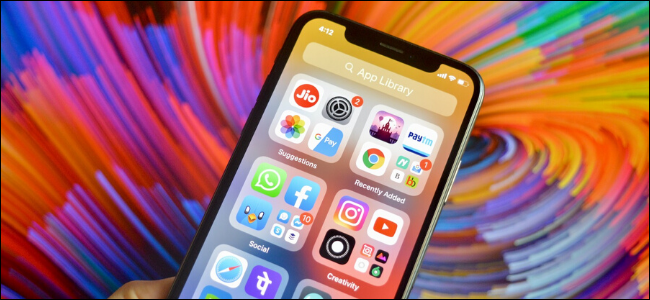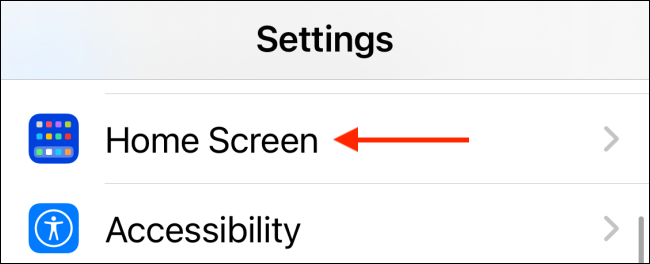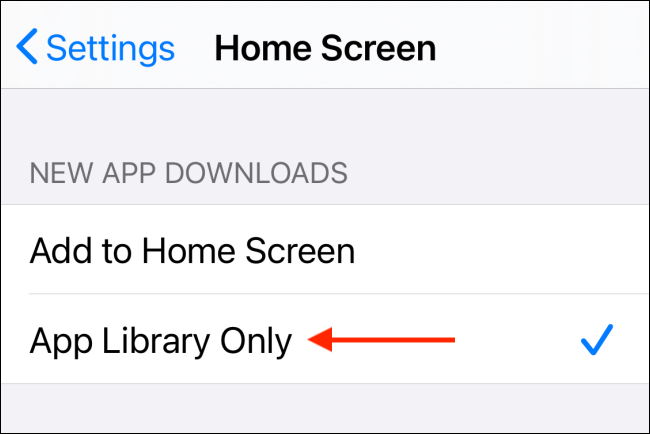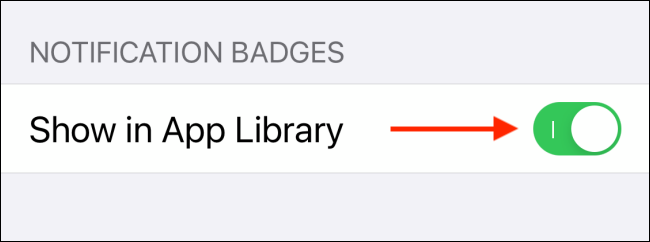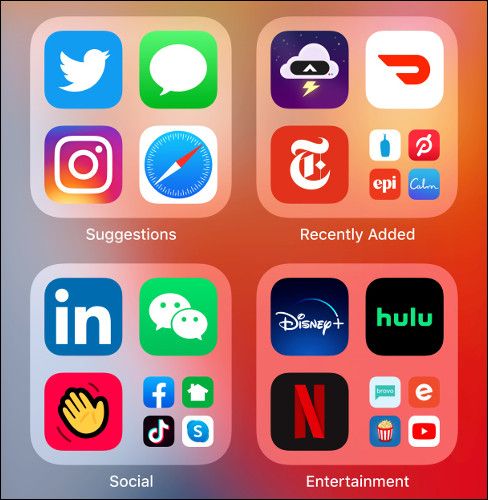When you hide a page from your iPhone's home screen, your handset automatically starts sending all new app downloads to the App Library. But what if you want to do this without editing the home screen layout?
App Library is Apple's own take on Android's app drawer. It's a single screen that lists all of the apps installed on your iPhone. The apps are intelligently organized in different folders, and it's easy to search through them as well. You'll find App Library on the right-most page of the iPhone home screen.
By default, a newly downloaded app shows up on the last page on your home screen. If you're fond of the App Library, you might want to send newly installed apps directly to the App Library (helping you reduce the home screen clutter).
Open the "Settings" app, and go to the "Home Screen" section.
Here, under the "New App Downloads" heading, select the "App Library Only" option.
If you want to see notification badges for apps in the App Library, tap the toggle next to the "Show In App Library" option.
And that's it. When you download new apps, they will show up in the "Recently Added" folder in the App Library instead of on your home screen.
As we mentioned above, you can also enable this feature by hiding one of your iPhone's home screens. To do this, tap the pages buttons when in jiggle mode and then select a checkmark to hide the corresponding page. Here's our detailed guide on hiding iPhone home screen pages.