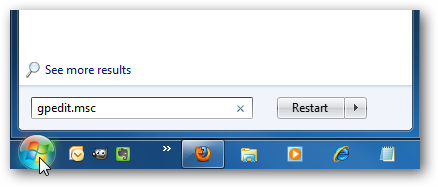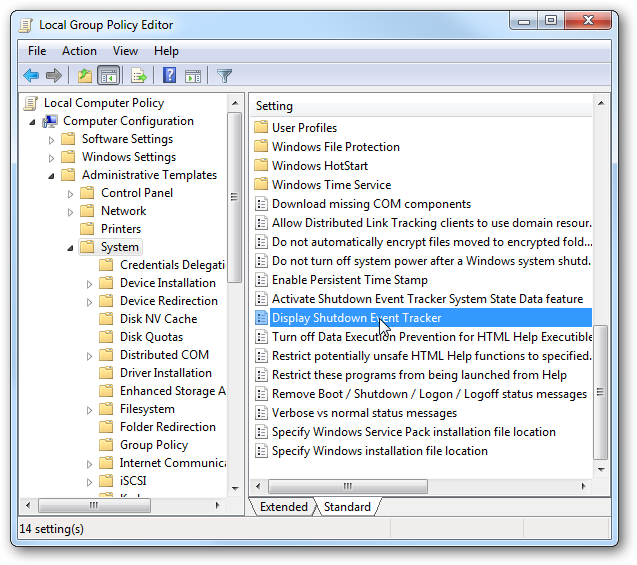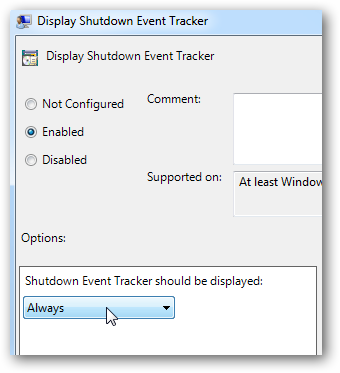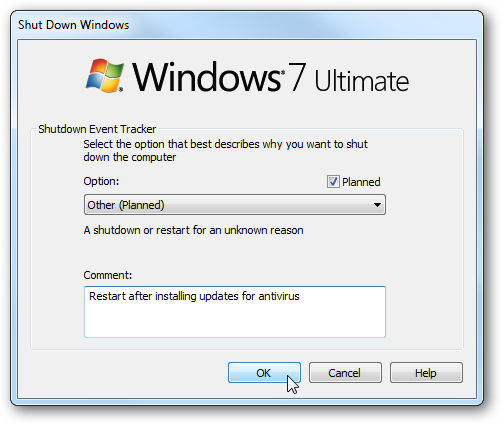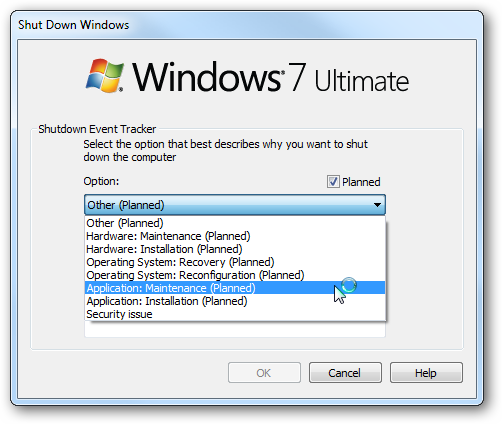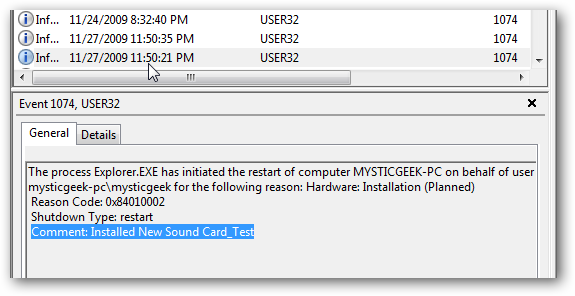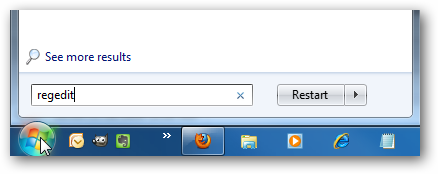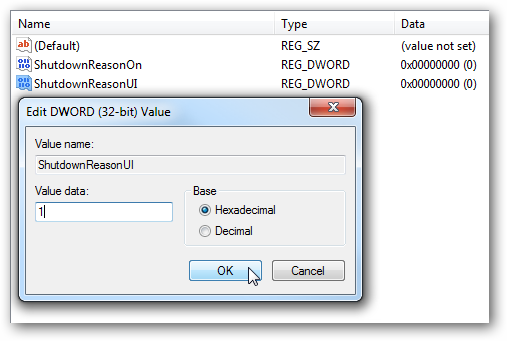When you shutdown or restart your computer, you may want to keep track of the reason for it. Today we look at enabling Shutdown Event Tracker which will allow you to document why the system is being shutdown or rebooted. Shutdown Event Tracker Note: This process uses Local Group Policy Editor which is not available in Home versions of Windows. We also show how to enable Shutdown Event Tracker with a Registry hack below. To enable this feature, click on Start and type in gpedit.msc and hit Enter. In Local Group Policy Editor navigate to Computer Configuration \ Administrative Templates \ System then on the left hand side under Setting, scroll down to Display Shutdown Event Tracker under setting.
Click Enabled and under Options make sure it is set to Always, then Apply and Ok and close out of the remaining screens.
Now when you go to restart of shutdown your system, Shutdown Event Tracker is displayed where you can leave a comment on why you’re shutting down the system.
There is also a dropdown list of various reasons for the shutdown or restart.
You can then go in and check out the logs in Event Viewer.
Registry Hack Method Click on Start and type in regedit and hit enter.
Navigate to HKEY_LOCAL_MACHINE \ Software \ Policies \ Microsoft \ Windows NT \ Reliability. Double Click on ShutdownReasonUI and ShutdownReasonOn and change the Value Data to “1”.
Conclusion This feature was introduced in server 2003 and is important for administrators for keeping track of why servers are being rebooted. But if you’re a hardcore geek and want solid control over your Windows 7 system, Shutdown Event Tracker is another tool for the box. With it enabled, you won’t be able to shut down the system until you’ve entered in a reason for the shutdown or reboot. Setting up this feature is recommended for experienced users, as the casual PC user won’t get much benefit from it.